

You probably already know the Arduino is a cool prototyping platform which allows you to build great projects with minimal effort. Over the years many contributors have designed compatible hardware and software libraries for easy methods to interact with the Arduino.
With the Crittergram Capture Cam we’ll combine several common components to create a camera that only takes pictures when critters move in front of it.
The Hardware
In this project we will connect the JPEG Camera module from RadioShack to the serial port on the Arduino Uno. We’ll also use a PIR (Passive InfraRed, learn more) sensor to detect motion. And lastly, we’ll use an SD card reader to provide storage for saving our images (the SD card doubles as a fast and easy way to transfer images to the computer).
If you look at the specifications of the camera module, you may notice it has a built-in motion detector. So why not use this instead of the PIR? Well, the camera module detects motion by changes in the image, so that a branch moved by the wind would make it take a picture. The PIR sensor works similarly, but by analyzing the infrared spectrum which is invisible to the human eye. That means it will only trigger if things are hotter (or cooler) than the general surrounding IR spectrum. Humans, most animals, even moving cars will trigger the PIR, whereas a swaying branch will not (this way we don’t end up with a memory card full of the same scene).
The Software
We’ve rated this project’s difficulty as easy due to the plug-and-play nature of the modules and the software provided. Essentially this project combines several pieces of software into one, including some of RadioShack’s provided sketch code with their JPEG Color Camera, modified to suit this build. See Steps 4 & 5 below for a verbose explanation of some of the routines and sub-routines used in the Crittergram Capture Cam sketch code.
You could easily take this project to the next level by turning it into a webcam (see conclusion), modifying the sketch code to take time lapse shots, or implementing an LDR or other method to take daytime-only shots, etc.
Sketch Code
Download the Arduino .INO sketch from MAKE’s GitHub: https://github.com/Make-Magazine/Crittergram-Capture-Cam



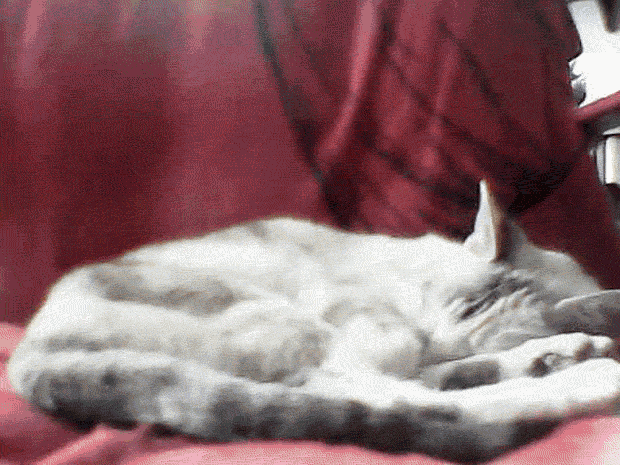










 So how can we make it better? Let's hook up the Crittergram to our local area network, or even the internet! Arduino provides a shield, which comes with a web server built in. It also has a slot on-board to add a micro SD card. Once the ethernet shield is connected to your Arduino, you only need to hook up the camera and the PIR sensor, the same as described in the steps above. The pins needed are all being connected through the shield, the same as if you would plug it into the Arduino directly. If you are using
So how can we make it better? Let's hook up the Crittergram to our local area network, or even the internet! Arduino provides a shield, which comes with a web server built in. It also has a slot on-board to add a micro SD card. Once the ethernet shield is connected to your Arduino, you only need to hook up the camera and the PIR sensor, the same as described in the steps above. The pins needed are all being connected through the shield, the same as if you would plug it into the Arduino directly. If you are using 




