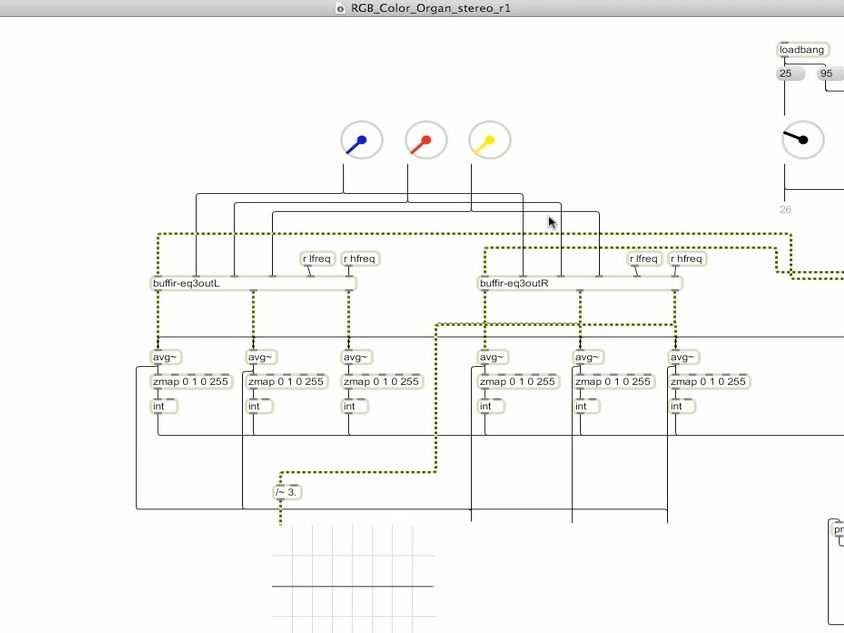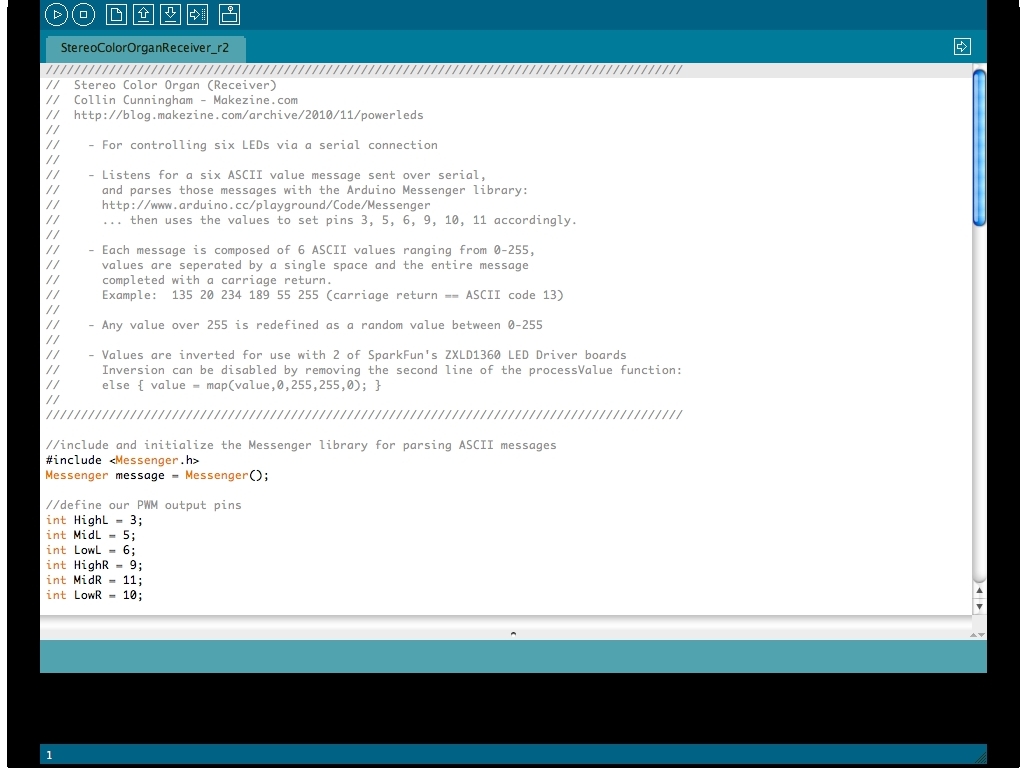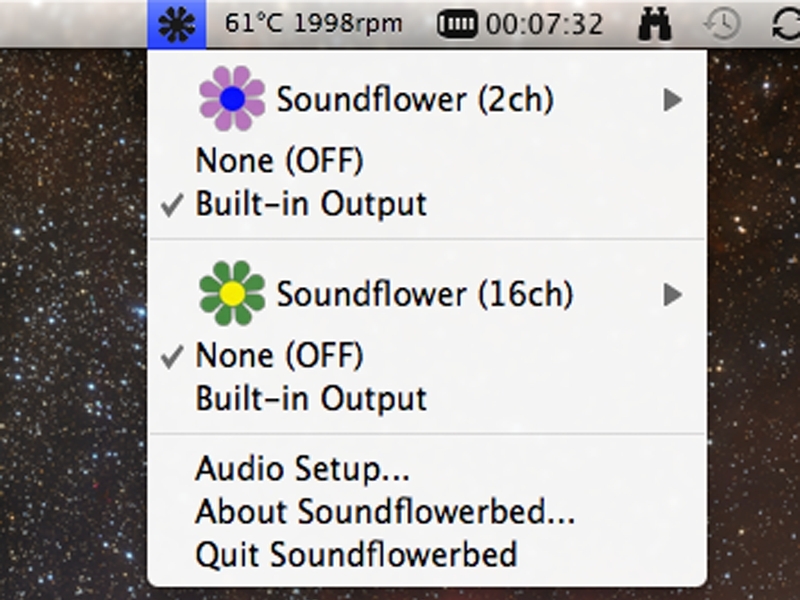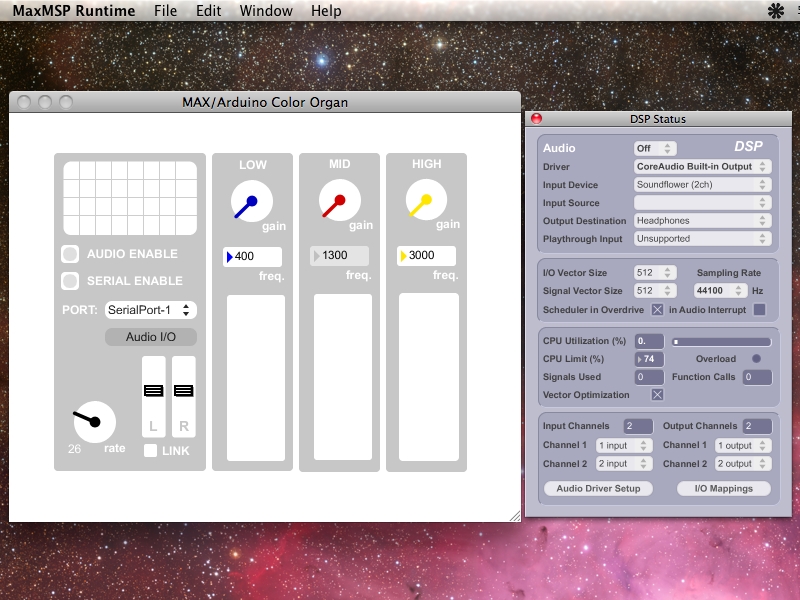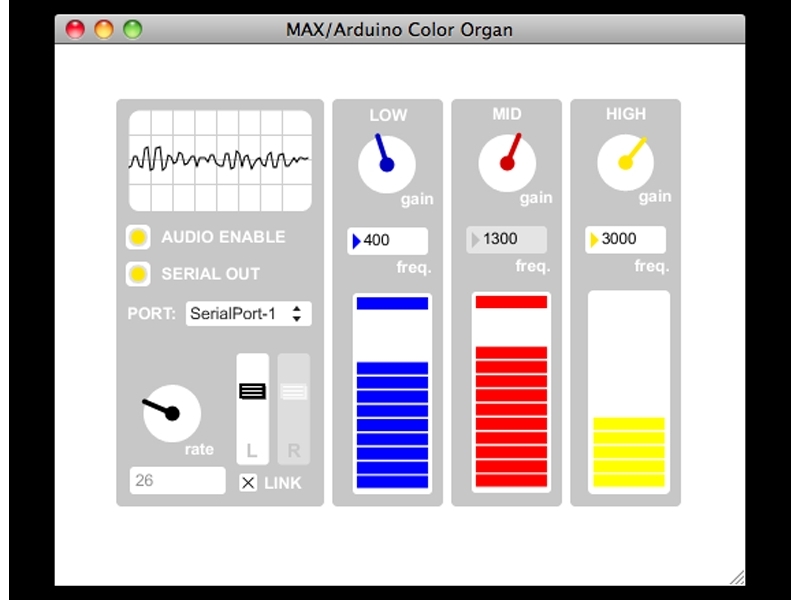I’ve had color organs on the brain since the last installment of the circuit skills series, so I decided try my hand at a new incarnation of the basic 3-channel sound-to-light machine using high-power LEDs.
This time, I took advantage of the fact that I play all of my music from a computer, and created a ‘patch’ in MaxMSP to calculate high, mid, & low values of the outgoing audio stream. Max then sends these values out to an Arduino via serial connection over USB. The Arduino then uses these values to set the individual PWM outputs of 6 different pins. I wired each of these output pins to a couple of Rebel Tri-Driver boards which powered my Luxeon Rebel based display. Alternatively, a much more affordable low-power display could be created by simply connecting each of those PWM outputs to a 5mm LED and resistor wired in series.