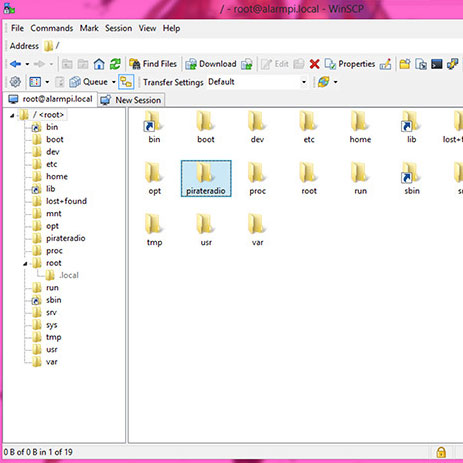Ed. note–
With the launch of Raspberry Pirate Radio some Windows users got stuck trying to modify the pirateradio.config file and transferring the music they wanted to transmit to their Pi. No doubt there are other methods to achieve this but this one is easy and straightforward for makers of all skill levels.
If you’re setting up a Raspberry Pi with Windows, you can do a lot of amazing things. Modifying files on a multi-partitioned SD card isn’t one of them.
But it can be.
This tutorial will show you how to connect to your Raspberry Pi via SSH. It’s useful not only for transferring files, but also for sending terminal commands, making it a useful skill for tons of Pi projects.
Using SSH to send commands via SFTP with WinSCP is easier done than said, so let’s begin.