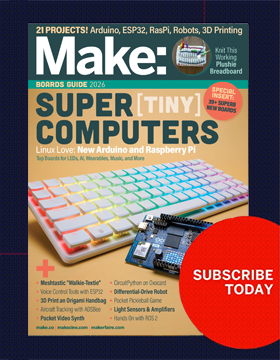Image by craftapalooza, via Flickr
Image by craftapalooza, via Flickr
By Andrea MacDonald
I love to do fiber craft. I weave, spin, knit, crochet, felt, and do Kumihimo. Keeping track of all the ideas, wish lists, yarns, tools, and patterns related to all my projects could be a full-time job. I have tried journals, file boxes, small and large plastic bins, various bags, and sketchpads to organize information for my projects. In the long run nothing worked for me, because invariably whatever I needed would be someplace else. I’d be in the car (riding, not driving) and wanted to graft the toe of a sock, but darned if I can remember the steps to Kitchener stitch. Or, on more than one occasion, much to my embarrassment, I bought the same knitting pattern twice!
About two years ago, I discovered a program called Evernote, and since then I’ve been in love, and I find myself actually organized! Evernote is like an electronic junk drawer – you can use it to capture webpages, PDF documents, photos, and audio notes. But unlike a physical junk drawer, you can find specific items in Evernote very easily, since you can organize your information by notebook (folder) and tag (keyword).
As a knitter, I keep notes on different techniques in Evernote, such as the one-row buttonhole or blanket stitch. I also keep notes on sizing for each person I’ve knitted something for. Other folks have gone farther than I have, keeping inventories of craft supplies and tools. In addition to using Evernote as a reference portfolio, I use it as a place to stash all my design ideas and many of my inspirations.
In this tutorial, I’ll show you how to import a PDF and a web page into Evernote. Before we do the actual importing, we’ll look at the structure of the Evernote desktop screen.
Materials
Computer
Copy of Evernote Software; note in this step-by-step I show the Windows version
Directions
Step 1: Take a look at the main screen for Evernote, above. I’ve labeled the three main sections. Section 1, Account Information, has divisions that relate to organizing your Evernote information, such as your Notebooks, tags, attributes, and saved searches.
Section 2 allows you to sort your notes by various criteria, such as date created, title, or author. This section also includes the search bar, where you can search your notes for specific information.
Section 3 is the actual note that you currently have selected. (You can always pull your Evernote window more open than this so you can see the whole note.) Section 3 is divided into two parts: in the top, you’ll find header information about the note; in the lower part is the actual body of the selected note. The header information is very important in Evernote, because it’s the key to searching and finding the note later. Remember that the body of an Evernote note can include text, image, audio, picture, etc.
Adding a PDF File, Located on the Computer, to Evernote
Step 2: Select the New Note drop down menu and then select New Note. This will create a blank note in Evernote that we can fill in.
Step 3: From the Note menu, select Open in a New Window. (I’m mostly doing this step to make this tutorial clearer. In your day-to-day Evernote use, you’ll likely just work from the main Evernote window.)
Step 4: Next, locate the PDF file you would like to add to Evernote. Its location will be wherever you decided to save it on your computer. I’m using a PDF shawl pattern in this example.
Step 5: Select the PDF by clicking on it, and then, without letting go, drag your file over to your New Note Window in Evernote until the +Copy icon appears.
Step 6: After a moment or two, your PDF file should appear in the New Note window.
Step 7: Now, let’s set up the header for this note. Look for the “Click to add tag” field, and click on it. Enter the tag you want to use. If you’d like to assign more than one tag, just click into the next tag field.
Next, add additional header information such as author, additional title information, etc. Once you are done entering information, you can close the the note window.
Step 8: Congratulations! You’ve added your first PDF file to Evernote! Now let’s add to your skill inventory by adding a webpage snapshot.
Taking a Webpage Snapshot with Evernote
Step 1: Open a website. In this tutorial, I opened http://craftzine.com/projects/.
Step 2: Right-click your mouse and select the Add to Evernote option. (You’ll be able to see this option once you have downloaded and installed Evernote on your computer.) A pop-up window appears.
Step 3: Enter the tags you’d like to assign to this web page, update the title if you like, and be sure to select the Notebook you want the note saved in. Click the Add Note button.
Step 4: Now do a quick happy dance – you have learned how to copy a webpage into Evernote!
Now that we’ve added a couple notes, take a look at the Notebooks I’ve set up in my copy of Evernote – these are listed in Section 1 of the screen (the left-hand side). These Notebooks are the main categories I use to keep all my notes organized: Fiber Craft, Beading, Livestock, Photography, and so on.

Notes: Before you get too deep into saving notes to Evernote, you should probably spend a few minutes thinking about how you want to organize your information. One tip many Evernote users offer is to avoid creating too many Notebooks. It’s actually easier to assign tags to every piece of information you store, because you can so easily search for tags later. Think of those Notebooks as very broad categories. I organize my Evernote with some core Notebooks that don’t change over time, and then I’ll occasionally add a Notebook that’s geared toward an ongoing project such as my blog.
I also recommend that you create a default Notebook in your Evernote that you use to process unfinished notes through. Once you get started with Evernote and learn to email yourself info, you will find this central landing pad for your notes useful. I also suggest that you spend a few minutes each week reviewing your inbox and tagging and sorting these notes into their final homes.
As of this writing, Evernote supports Mac and Windows, iPhone/iPod Touch, iPad, Android, Blackberry, PalmPre/Pixi, and Windows Mobile. Evernote is a cloud application, which means that your information is stored on the web but you have access to it via any computer or smartphone with internet access. Evernote also allows you to sync your files with a computer or device so that you have offline access. Pretty useful, right?
About the Author
Andrea MacDonald, the Fiberguru, spends her days computer consulting, and all her free time fiber crafting and taking care of her alpacas and Jacob sheep.
ADVERTISEMENT