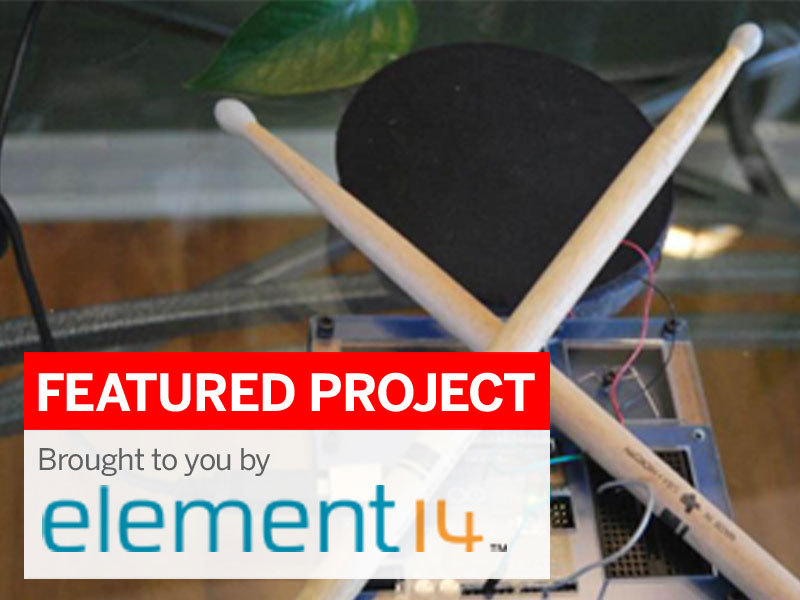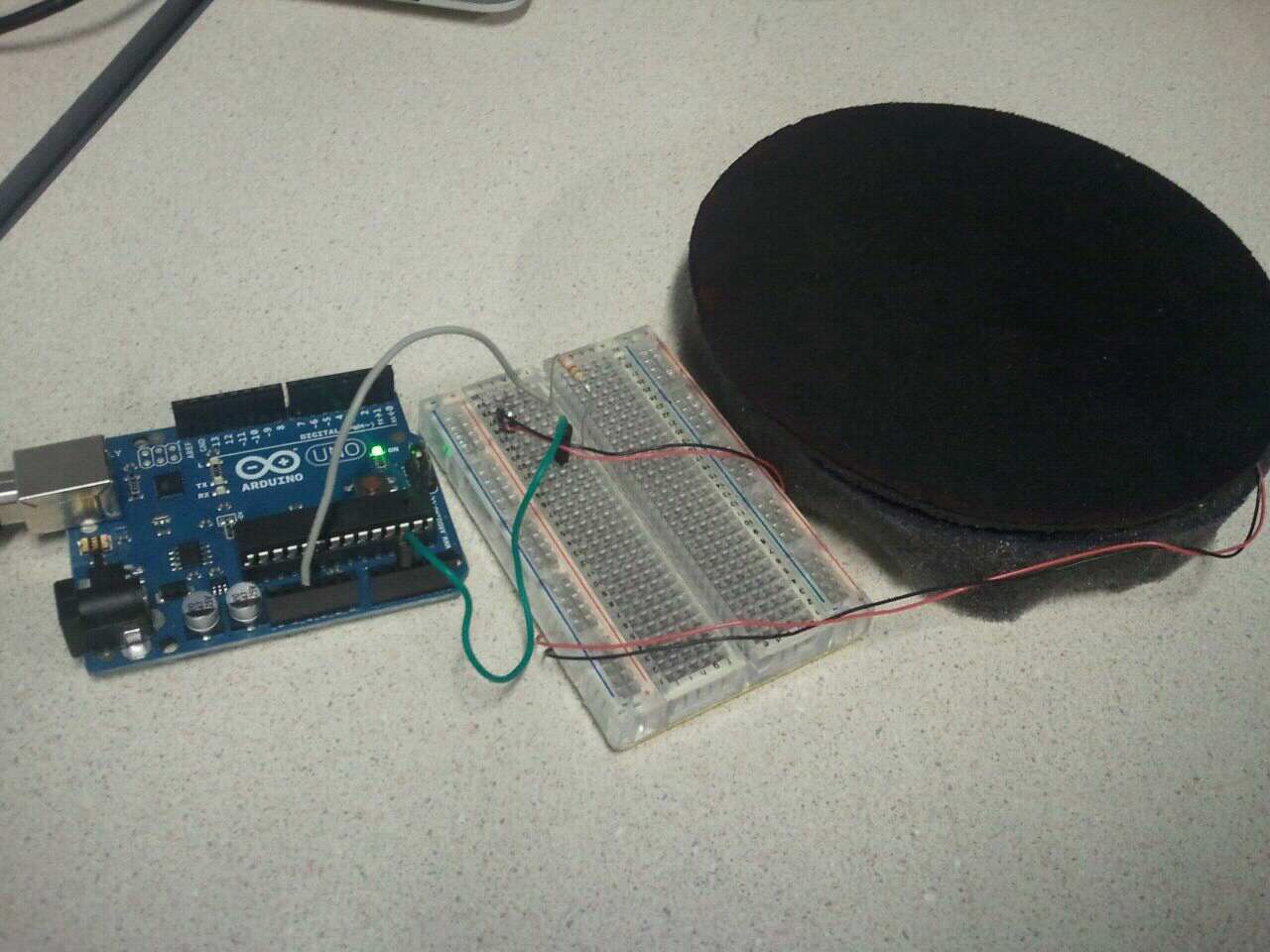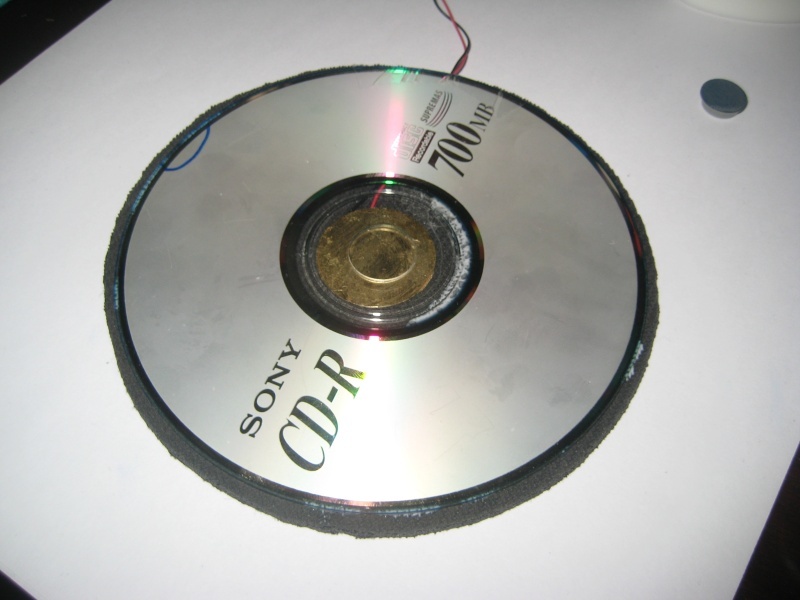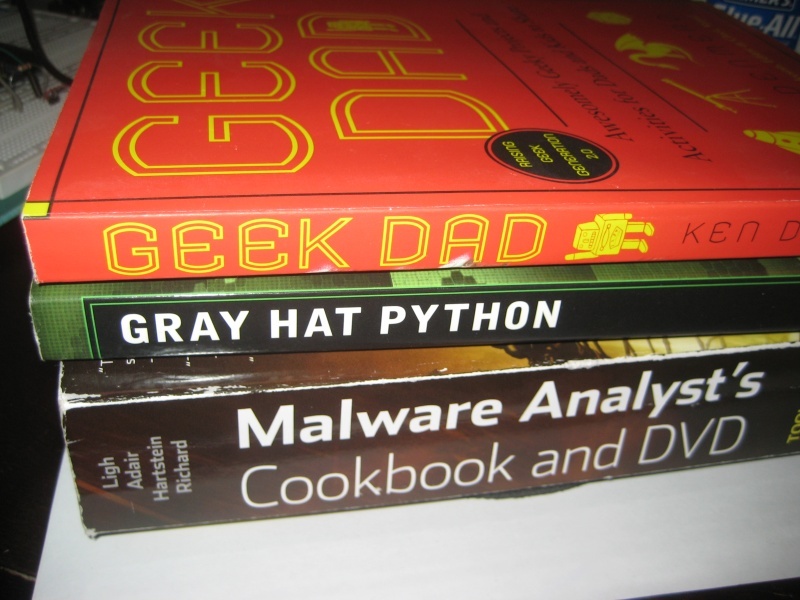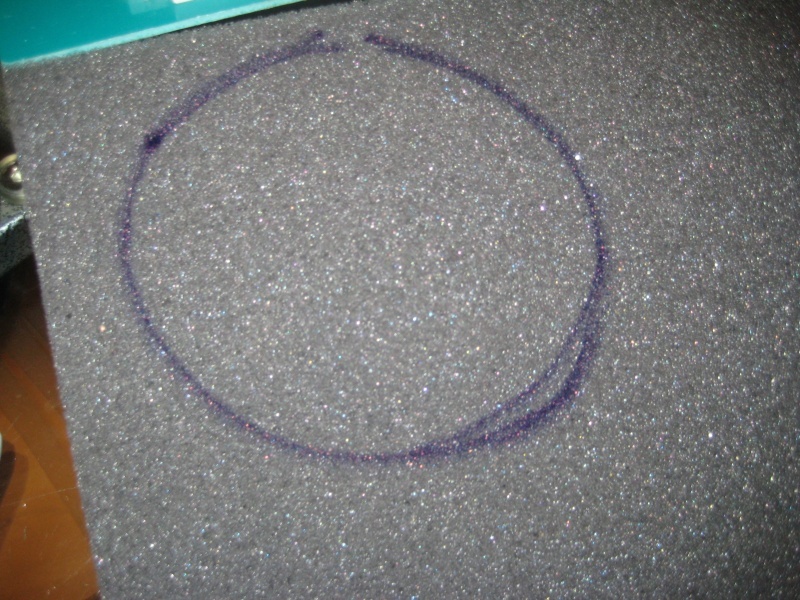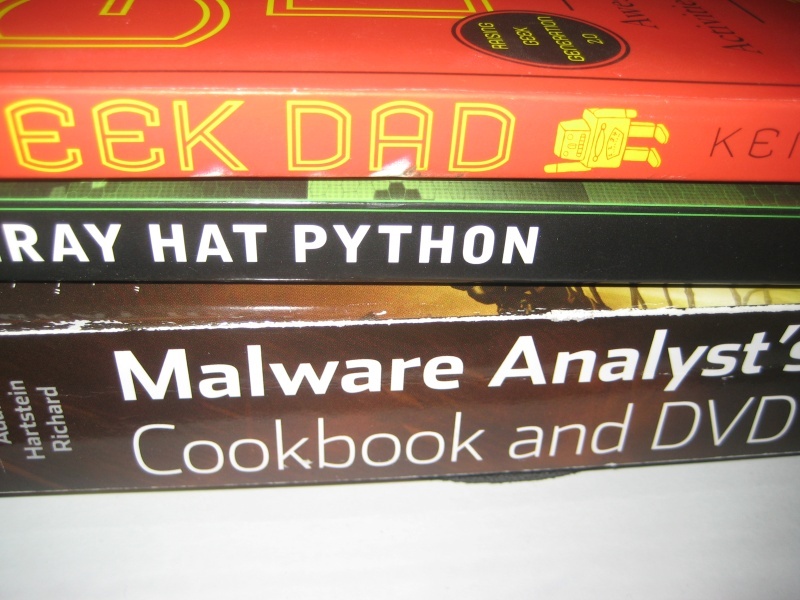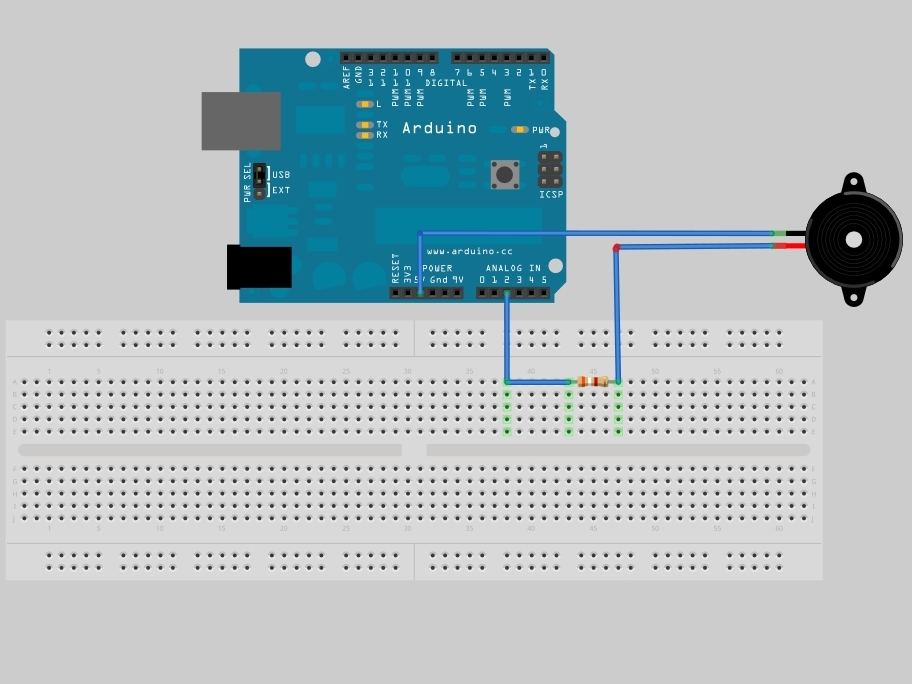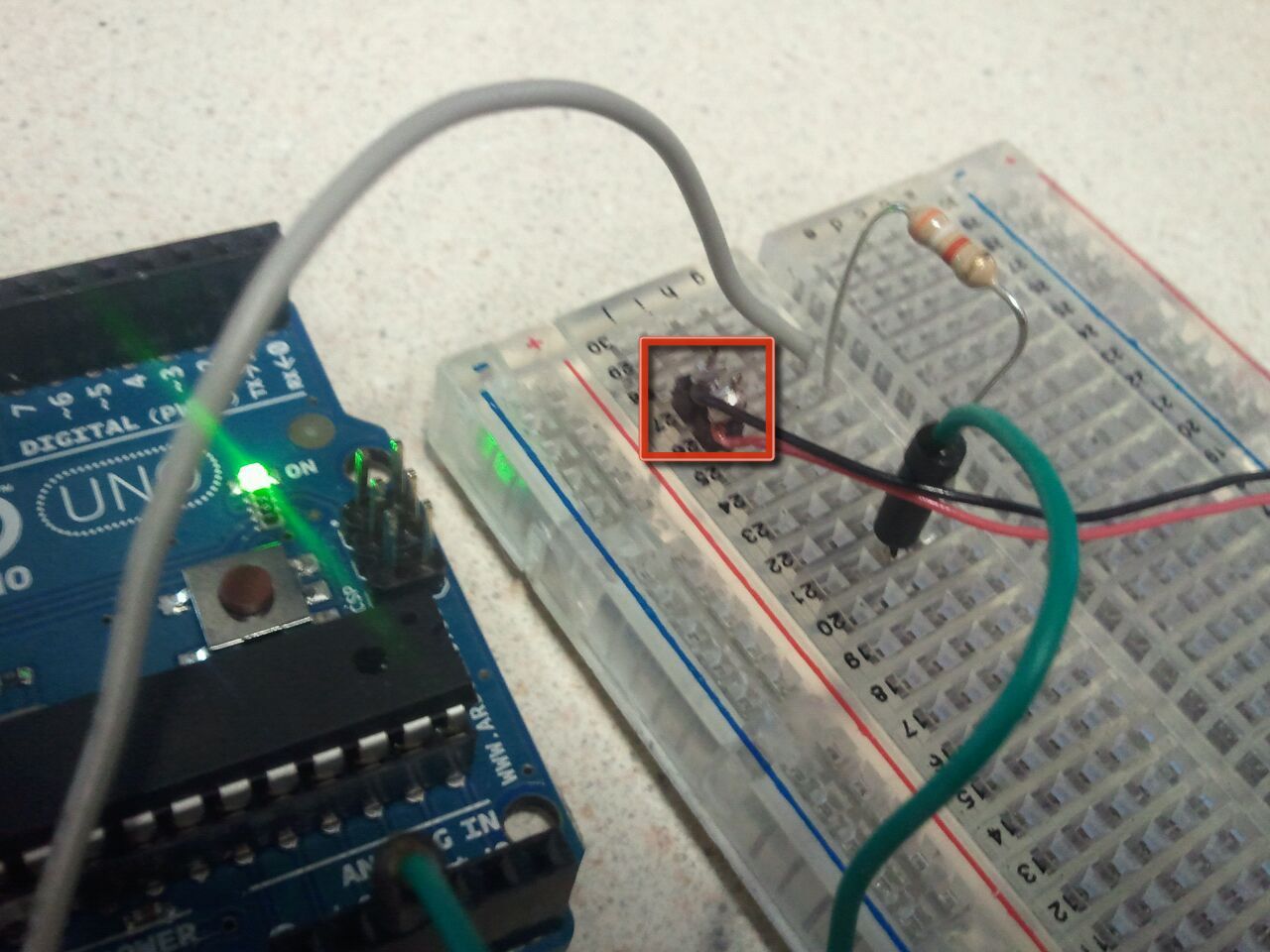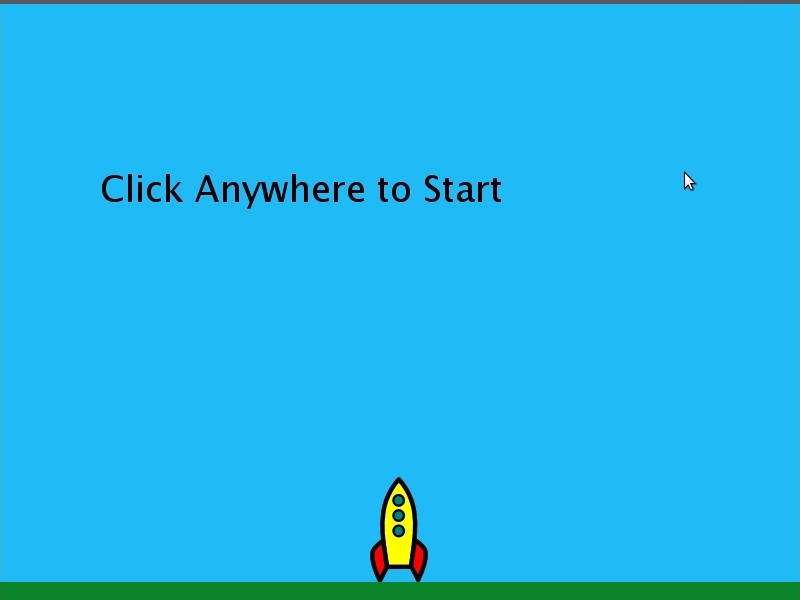This fun and easy project shows you how to create a simple input device with little more than a cheap piezo sensor, an old mousepad, and an Arduino board. Using household supplies and a few passive electrical components, you can create a basic physical-computing game input device for your Arduino.
Projects from Make: Magazine
Arduino Drum Pad & Game
Create a cool computer input device with a piezo sensor, Arduino, and the Processing language.