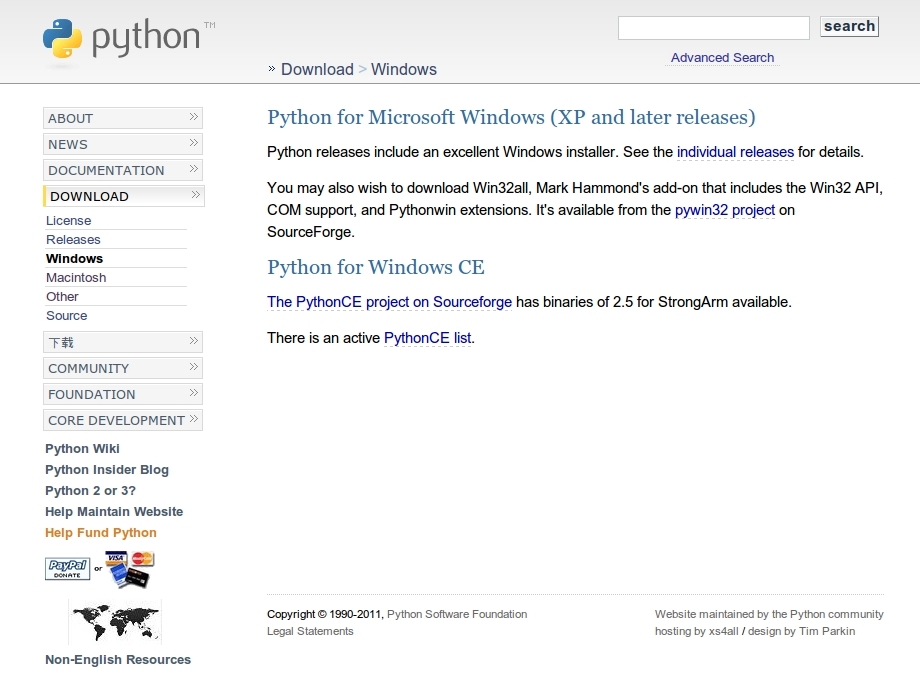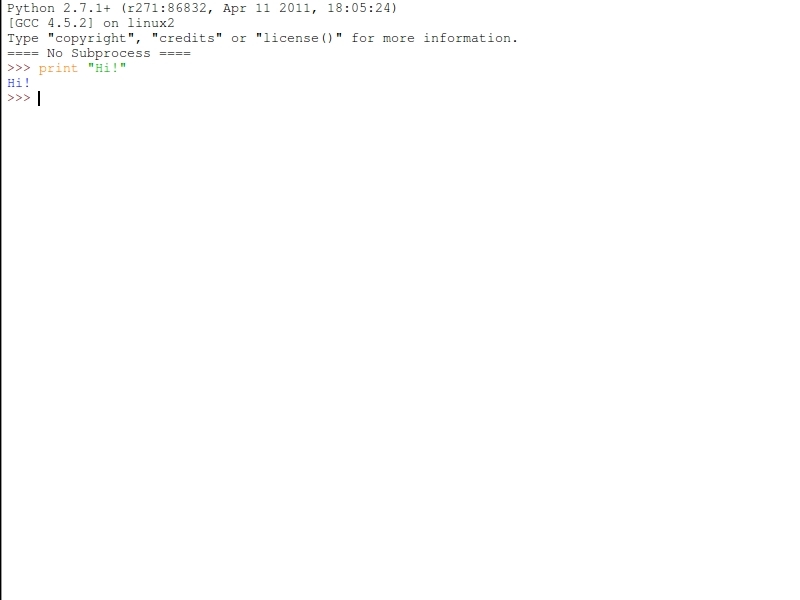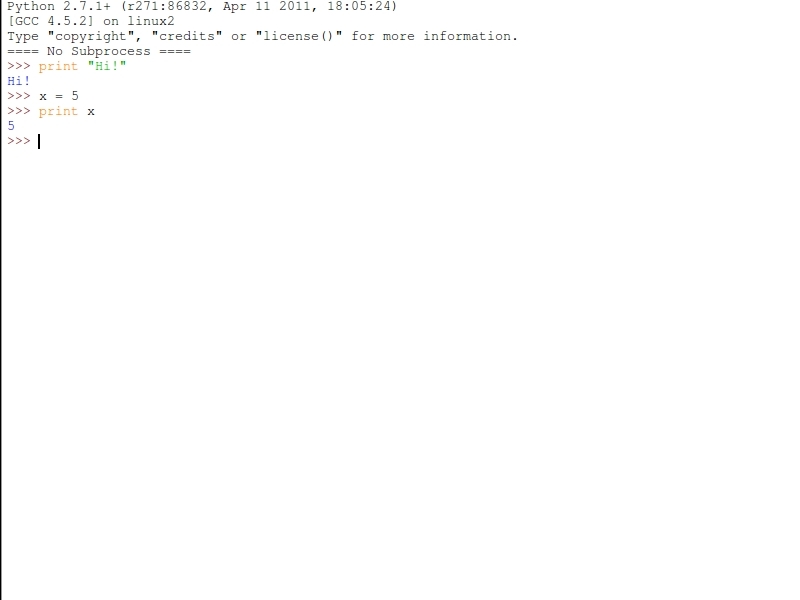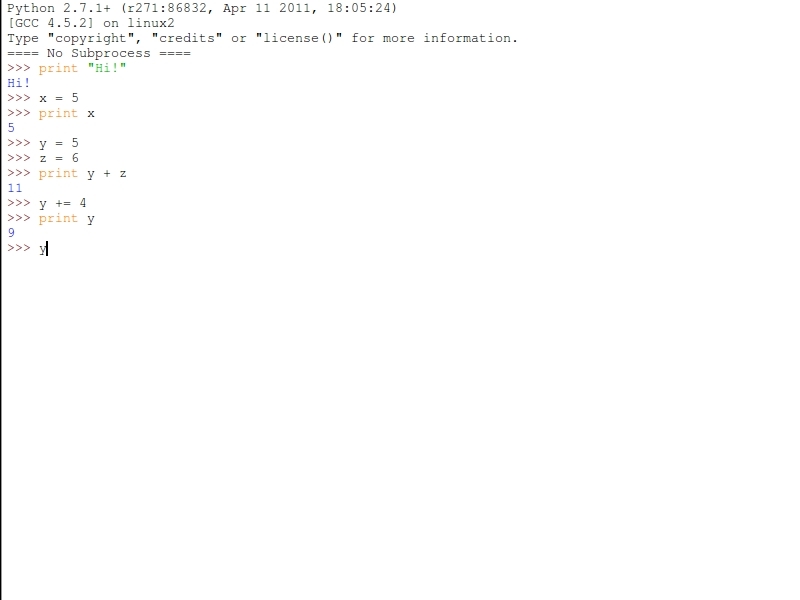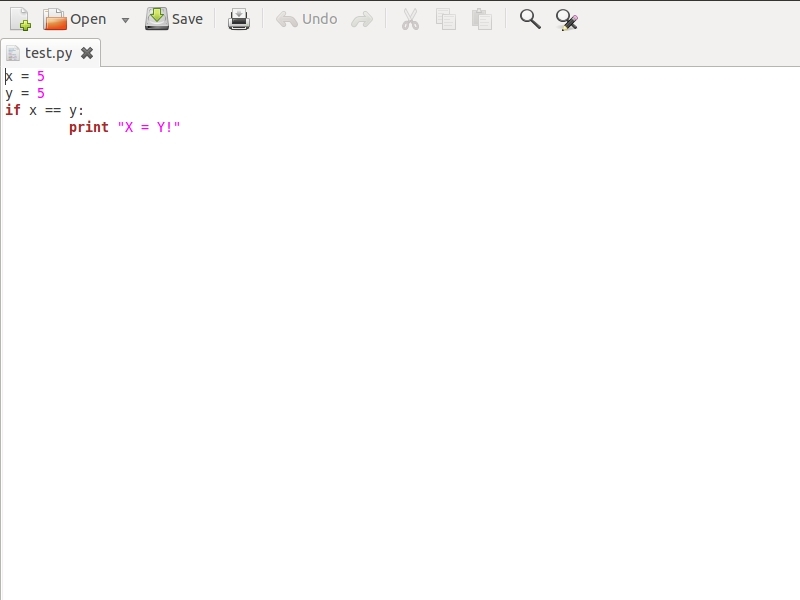Programming is one of the key components in the technology in our lives today. From things like video games to even the computer on which you are reading this, programs are needed to make them operate. And if you want to learn how to program, this tutorial is where to start.
In this tutorial, you will learn about the programming language Python (yes, that is the name of a snake, but in this case the language was named after the television show Monty Python). Python is a great language to start with because of the ease with which you can write programs. Python doesn’t require a huge structure of classes and methods to get your program running. However, for those of you who are advanced in programming, Python is optionally object-oriented. This makes it quick and simple to write programs when simplicity is needed, while using the same language you can create advanced programs with multiple classes and methods.