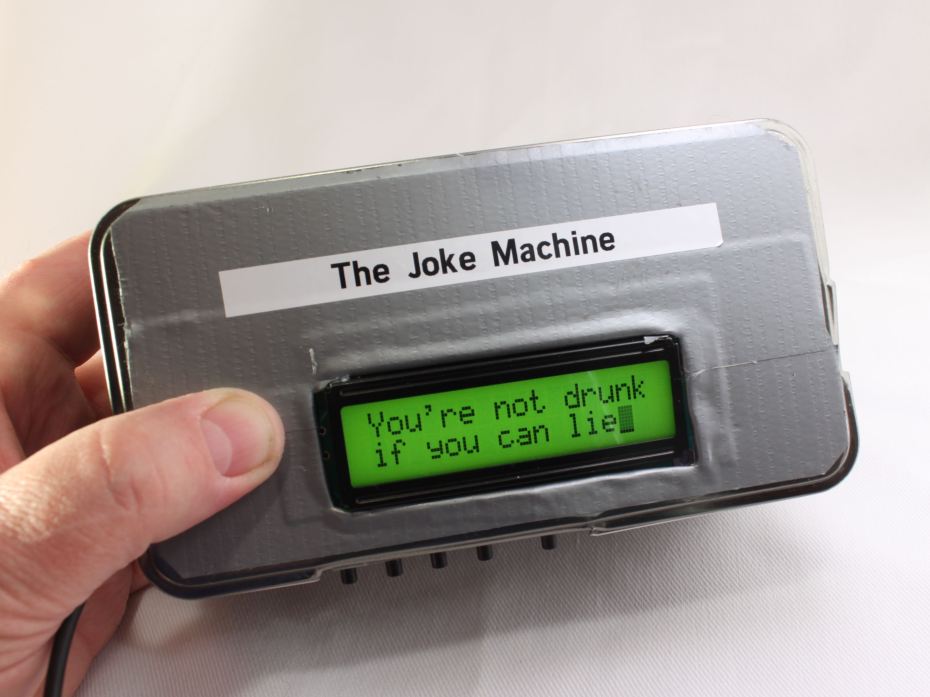I was recently given a Raspberry Pi and had the idea to create a neat desk toy which could connect to the internet and look up inspiring and educational famous quotes. But when I found I could just as easily have it generate one-liners, I decided that would be more fun to build a joke machine.
The joke service I’m using is iheartquotes.com and the jokes can be real groaners. The one partially displayed on this page is a joke attributed to Dean Martin: “You’re not drunk if you can lie on the floor without holding on.”
What follows are the details on how you can make your own Internet Connected Raspberry Pi Powered Joke Machine. Once it’s finished, just press the push-buttons and the machine finds one-liners and scrolls through them. I hope you enjoy this project and possibly learn something as well.
In addition to the parts and tools, you’ll want to grab a copy of the codehttps://gist.github.com/mazzmn/9422202
This project was one of the many excellent entries in our recent Raspberry Pi project contest.