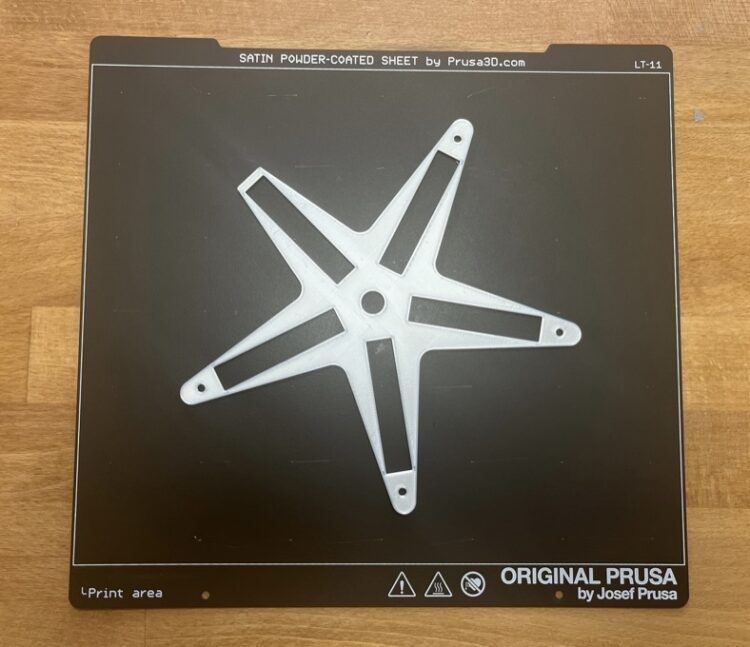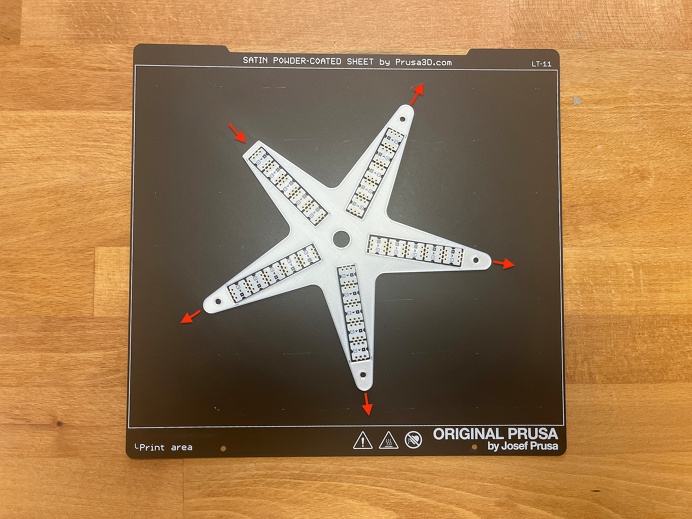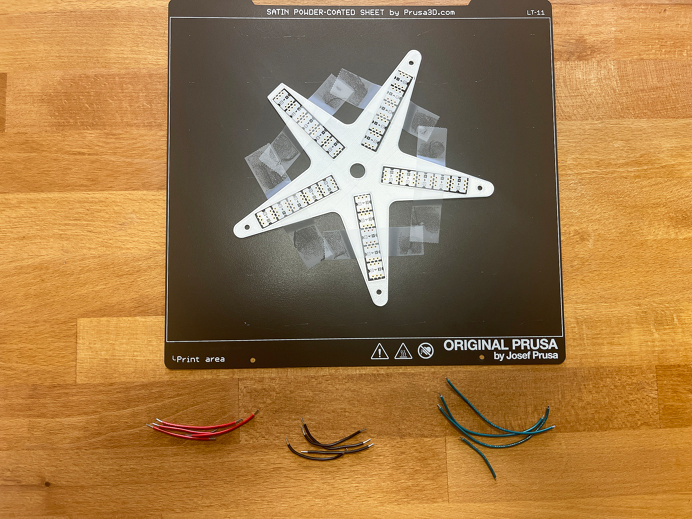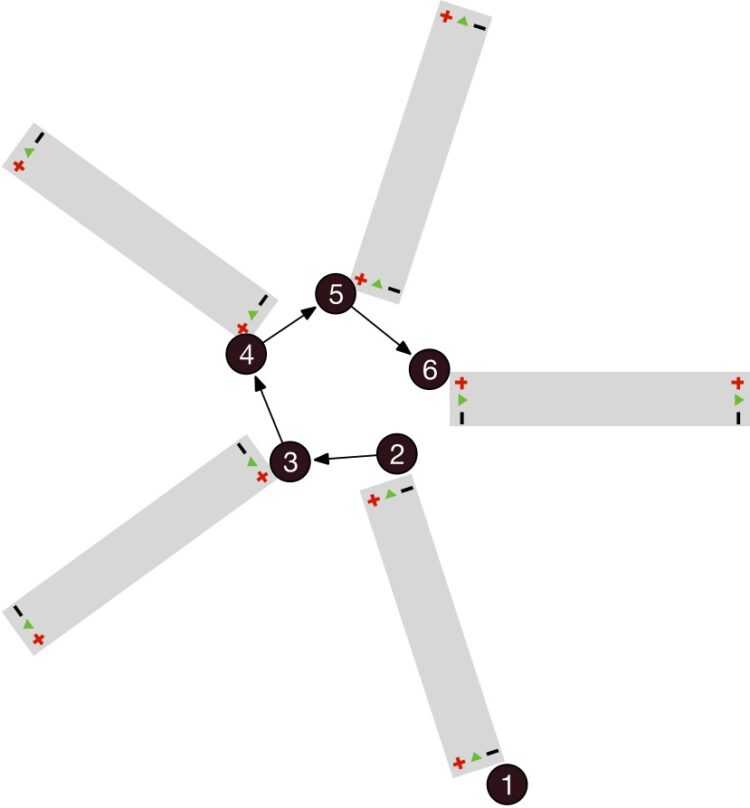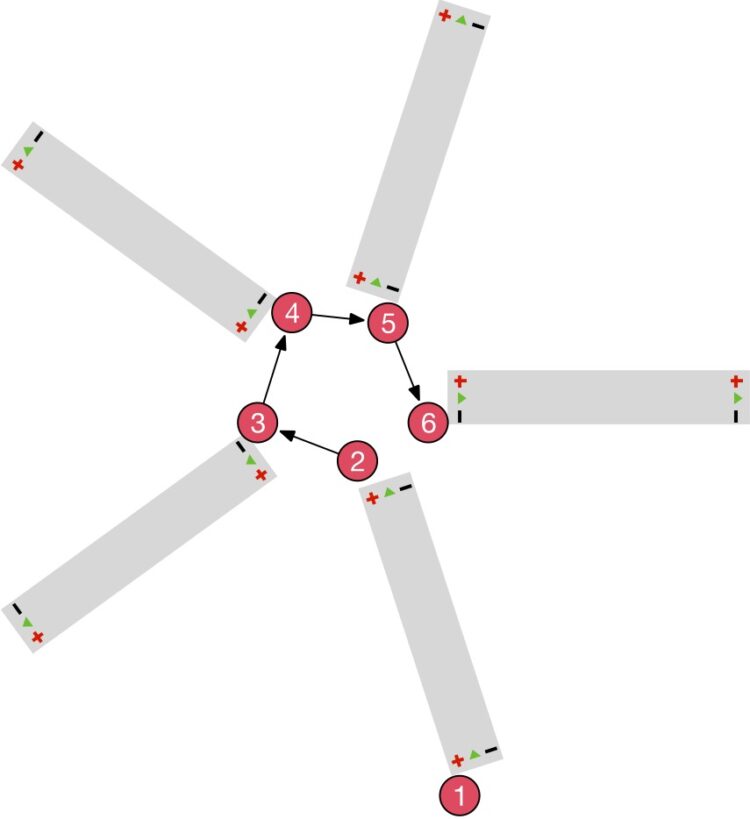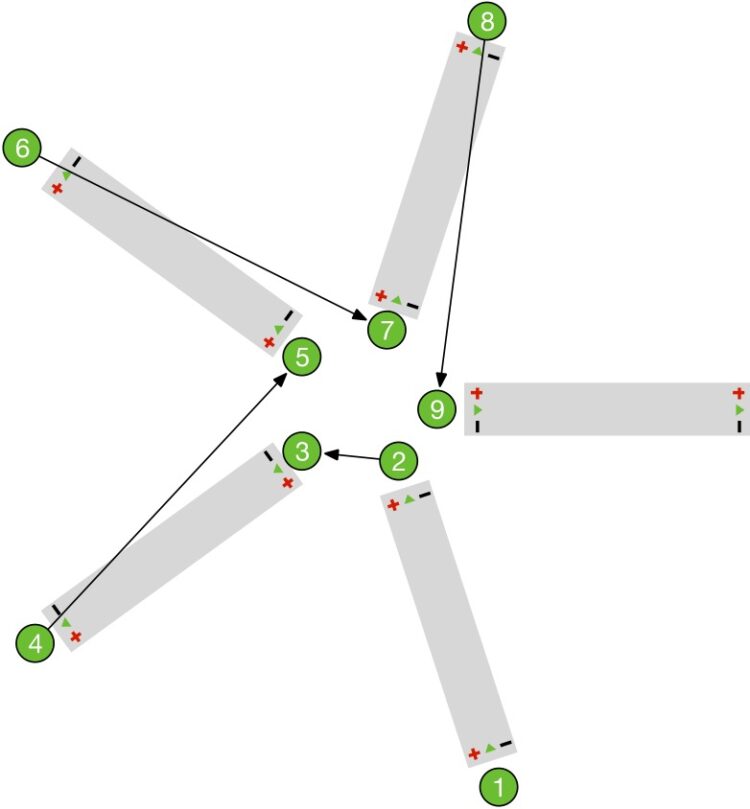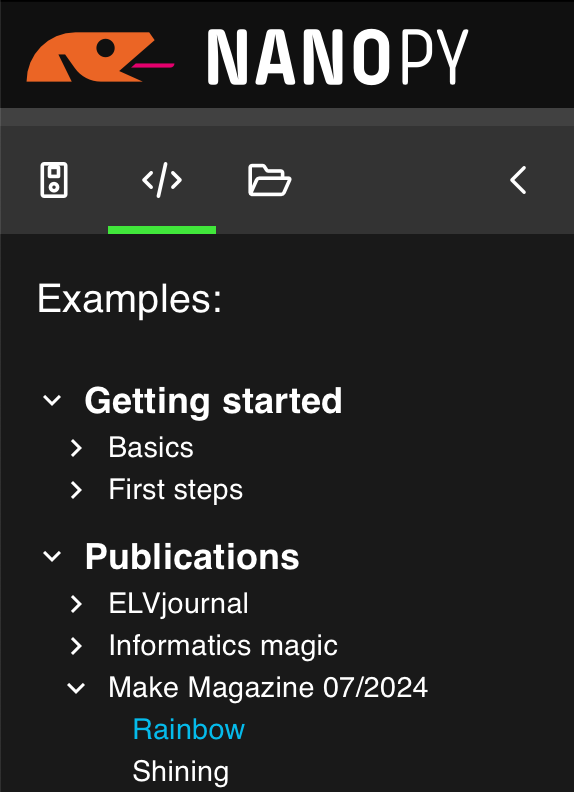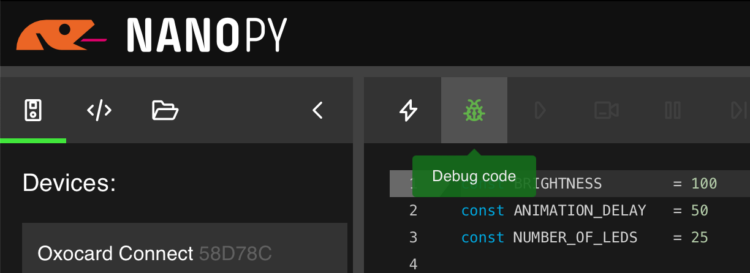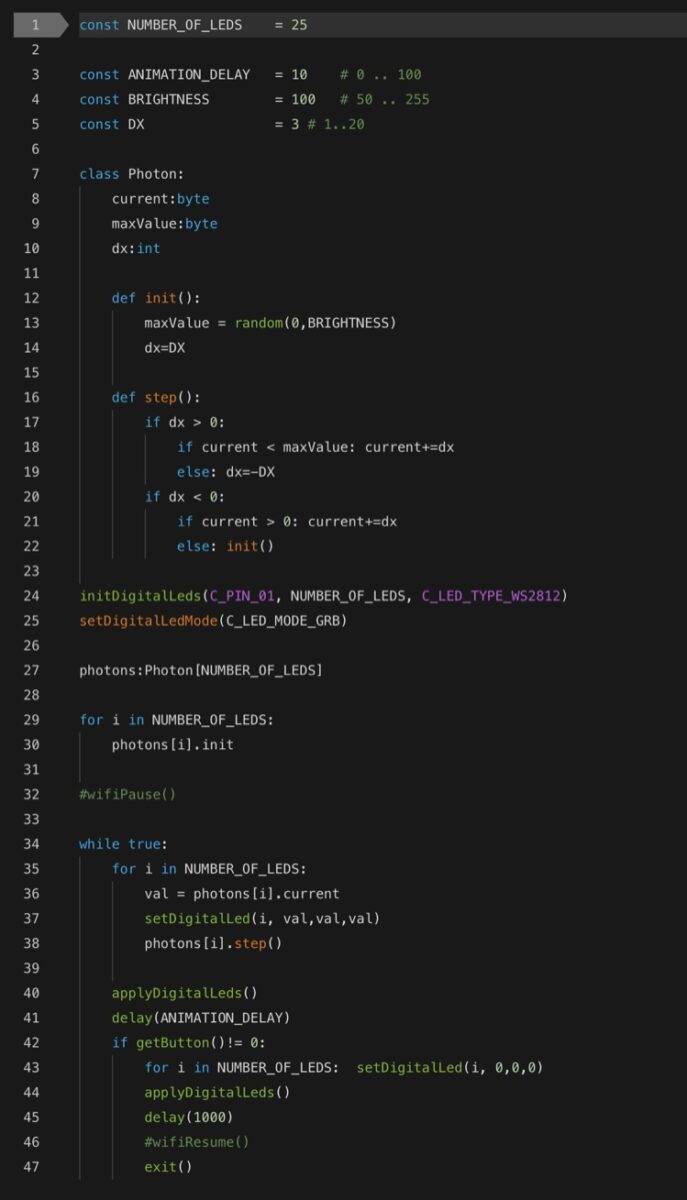A glowing LED star is not only a real eye-catcher, but also an exciting craft project that combines 3D printing, soldering, and programming. In these instructions, we will show you how to make an atmospheric LED holiday star from just a few parts in a few hours that will make your home shine in festive splendor.
As a maker, you’re always under a bit of pressure to justify yourself to the family when you retreat to the craft room on the weekend. This time it’s different, because we’re creating something great in a short space of time that will delight young and old alike. Maybe we’ll even win over this year’s Christmas tree decorating team and our chic craft will be allowed to decorate the top of the tree this year.
Our star contains 25 individually addressable RGB LEDs. When constructing the housing, we made sure that the individual light points are not visible as such. When all the LEDs are switched on, the star is illuminated homogeneously with a diffused light. This way you can achieve interesting effects through clever programming, for which you would normally need many more pixels and a higher resolution.
To keep the soldering effort to a minimum, we use an already connected LED matrix, from which we break out strips, position them in a star shape, and solder them together again.

The housing is created using a standard 3D printer and consists of just four parts, which are either glued together or fastened with four M3 screws. The cover serves as a diffuser. It deflects the light from the individual pixels so that they’re not individually visible.

The effects are programmed in NanoPy, a programming language optimized for microcontrollers and that is strongly oriented toward Python.