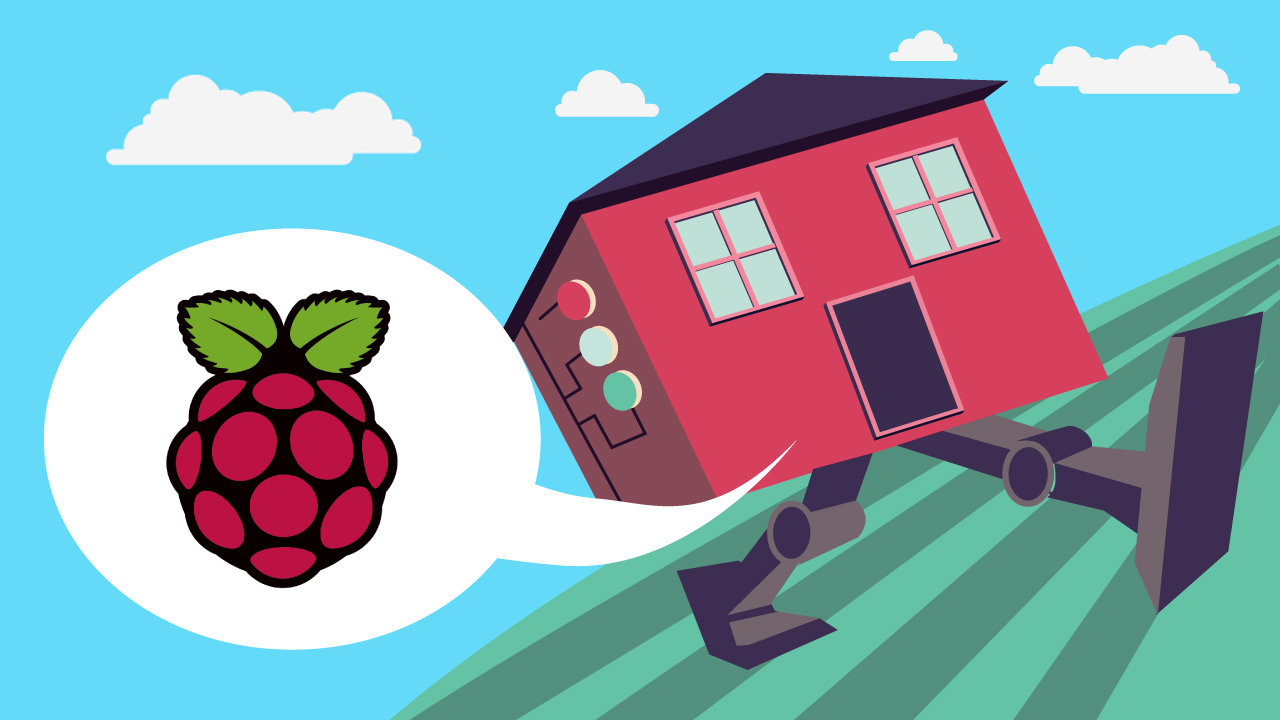Using the open source software OpenHAB, we’ll be building a Raspberry Pi touchscreen command center that can interface with over 150 different “smart home” products, and provide an interface for control and task scheduling. Instead of using an existing product though, we’ll build our own WiFi enabled RGB LED strip that interfaces with OpenHAB, allowing you to wirelessly control it from your smartphone or any computer on your network.
OpenHAB is great because it interfaces with so many products, it’s free, it’s open source, and extremely flexible. It also runs on Windows, OS X, and Linux, so you don’t necessarily have to use a Raspberry Pi for this project. If you have an old laptop or desktop kicking around, you can just as easily run the same setup.
We also want to thank Arrow Electronics for sponsoring this build. They’ve given us access to their vast inventory of electronic components in order to make this project series possible. We’re super excited to share what we’ve come up with!
The main parts for this build are a Raspberry Pi and touchscreen, as well as the components used to control the NeoPixel strip. You can purchase the components from Arrow, or other online electronics vendors. You’ll also need a few tools for soldering and programming the microcontroller.