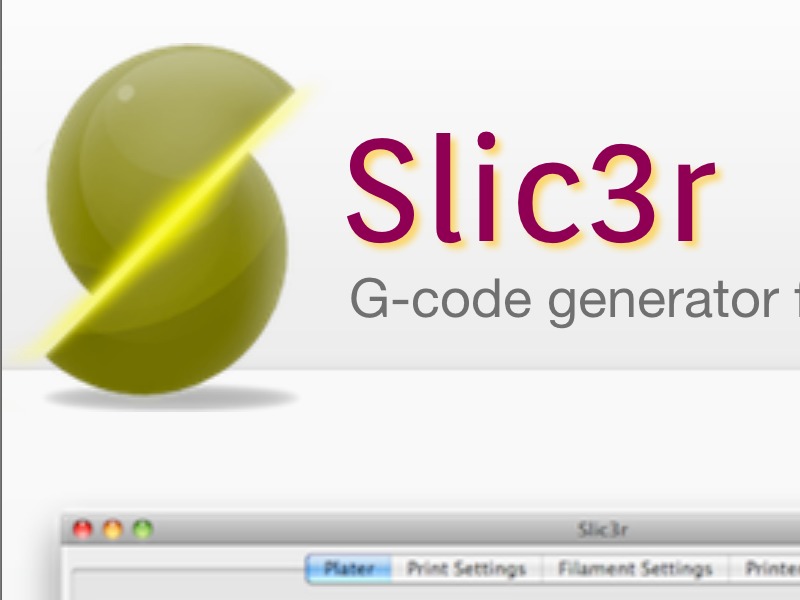So you have a 3D printer and a 3D file, but now what? Well, you have to slice it up into layers and create a .GCODE file, which you’ll then send to your 3D printer. There are many options for slicing parts in preparation for 3D printing, but Slic3r’s nice because it’s open source, free to use, relatively quick, and extremely customizable.
I’ll describe how each of the many settings relates to the actions of your 3D printer, and how to correctly adjust them to optimize your machine for your application. I don’t have experience with tweaking all of these settings (there are a lot), but I’ll do my best to describe what they do.
I recently read RichRap’s fantastic guide, Slic3r is Nicer, and recommend that you give it a read as well. Although Rich has a lot of nice photos and great explanations in his tutorial, it is almost a year old, and a lot has been added to Slic3r since then. Unlike me, he does cover extruder calibration in his tutorial, which is an optional, although beneficial, process.
The manufacturer of your 3D printer most likely provides either their default slicing settings, from which you’ll have to manually enter numbers into Slic3r, or an exported profile. If you have a .INI Slic3r profile, I’d recommend starting with that and tweaking settings from there (you can import a profile in Slic3r by going to File -> Import Config).
*Unless otherwise noted, photos of prints in progress are from John Abella.
*Main photo is from the Slic3r homepage.
Disclaimer: Despite the fact that I provide good starter settings here, there is no “set formula” that will work well for all machines, so experimentation is required if you really want to optimize your prints.
You can download Slic3r for free from the website or GitHub. Now open it up and let’s get started!