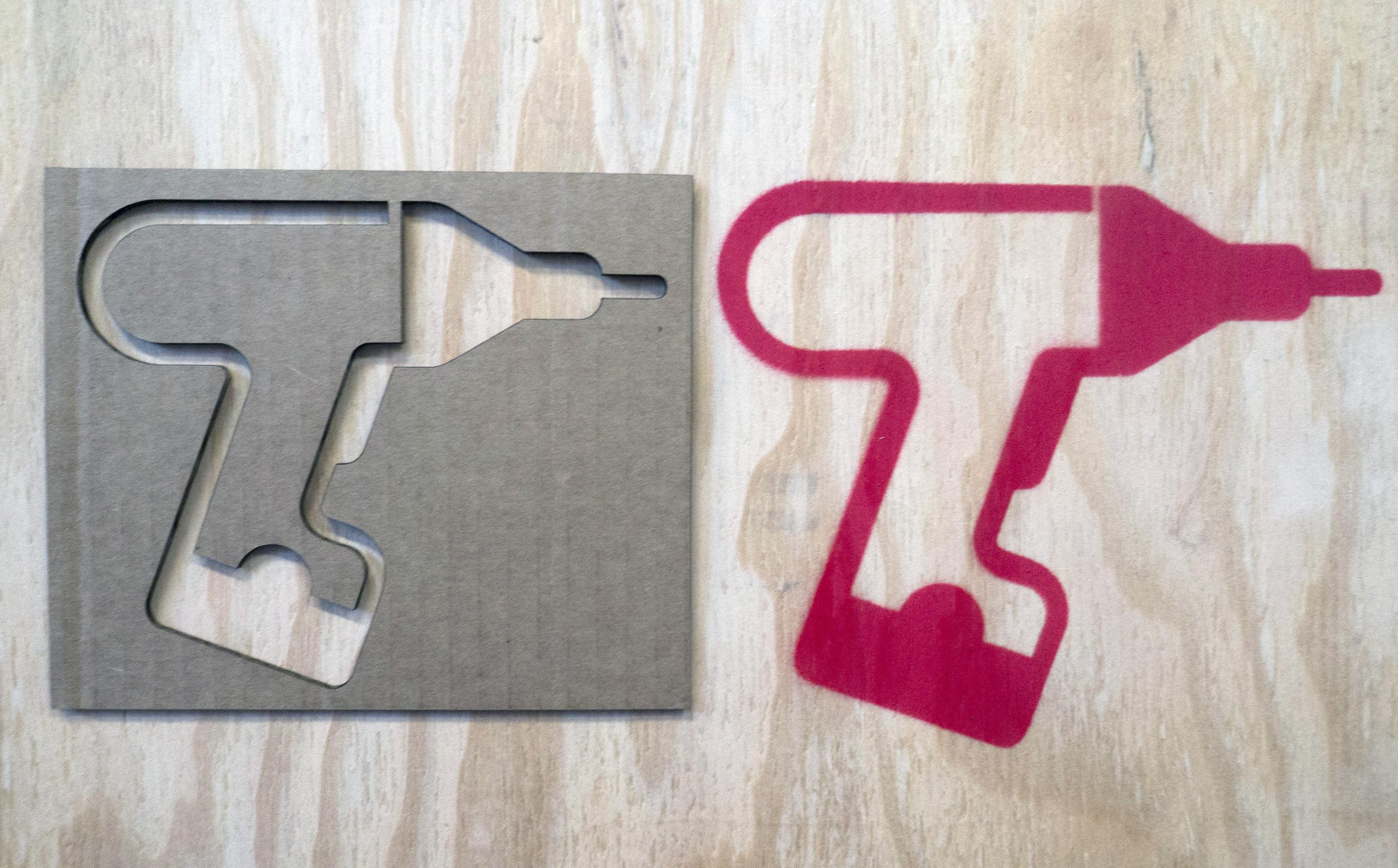Vector art files are perfect for making stencils. Here at the Maker Media Lab, we’ve been working hard to ramp up our public appearance. As part of this process, I made laser cut stencils to paint our favorite tools on the sides of our desks. I thought it was a pretty neat project and learning experience, so I decided to share it with the Maker community.
In this tutorial, I will show you how to use vector art files to make laser cut stencils. You can design your own image for this project or find one online. I personally like downloading vector art from the Noun Project, but in this case, I was given vector art files for several tools. In your vector art program, you will scale your image as needed and make minor edits to colors and line thickness to ensure that your laser recognizes the paths for cutting. For more complex shapes and images, you will also need to cut and reconnect paths so that “floating” paths show up on your stencil.
As for the laser cutting, you will be using a technique called “vector cutting,” where the laser cutter’s beam follows one or more paths defined by the vector art file. Laser cutters can also be used for “raster cutting,” where the beam moves side to side rapidly like an inkjet printer. Both processes have their strengths and weaknesses, but vector cutting will allow you to make much smoother stencils. Raster cutting is more appropriate for laser engraving solid shapes and images. Please be warned, your laser cutter may operate differently from the Lab’s Epilog Mini 24. For your safety, please consult the appropriate manuals to get properly acquainted with your laser cutter.