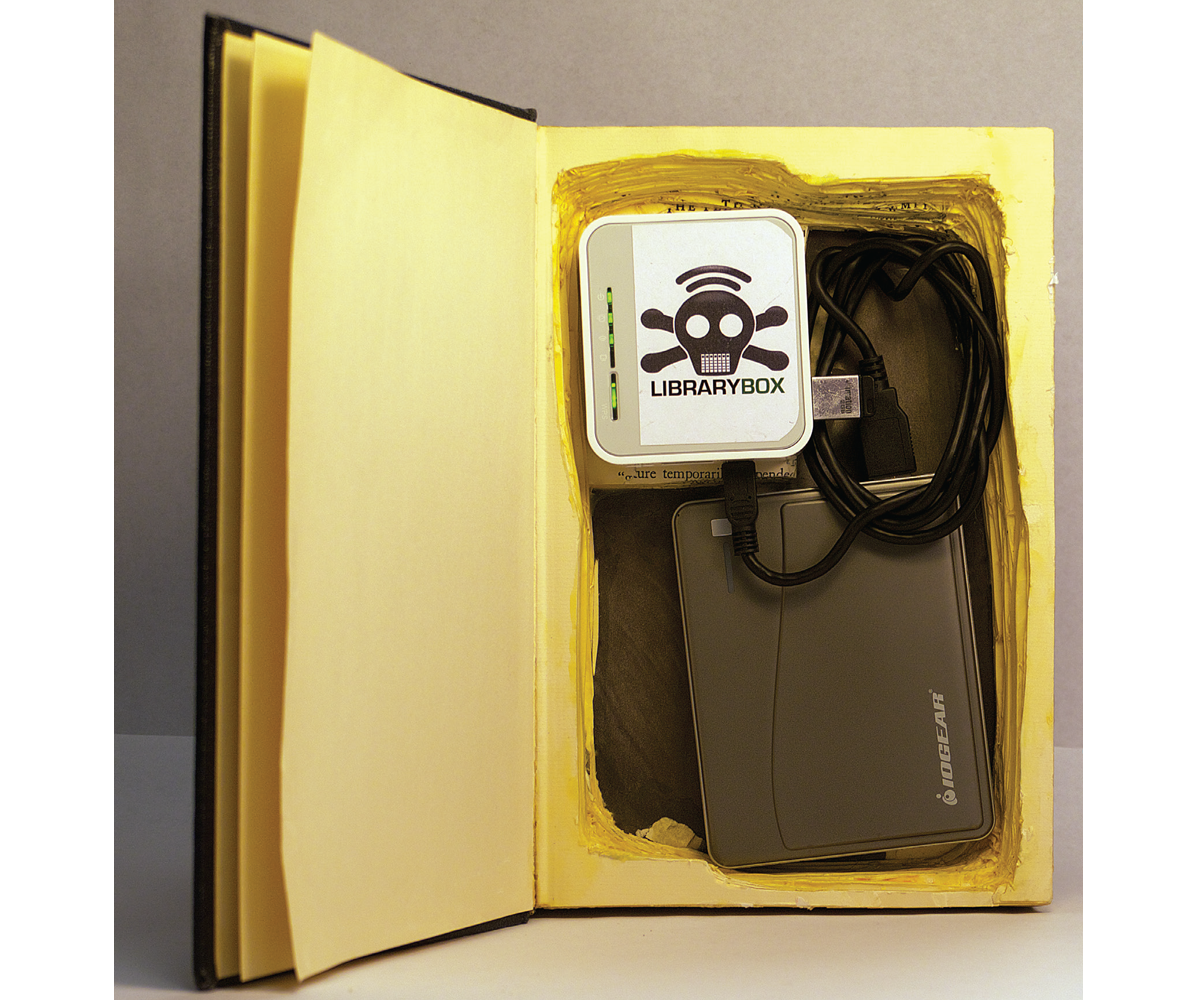LibraryBox was inspired by the Piratebox art project by Dr. David Darts, Chair of the Department of Art at New York University. PirateBox is a mobile, anonymous file-sharing device, allowing anyone to upload and download digital files from mobile phones, laptops, and plug computers. When PirateBox developers managed to leverage the project onto inexpensive 3G-to-wi-fi routers, I had the idea to fork PirateBox into LibraryBox.
Libraries are a bastion of sharing and a cornerstone of freedom of information. Still, I knew I would have a hard time convincing libraries to use something called PirateBox. I poked around in the code to see what could make it more appealing to libraries and educators. The most obvious change was to remove the ability to upload files anonymously.
So how do you use LibraryBox? Put your digital content on a USB stick, plug in the stick, and power up the device, which will act as a wireless digital download hub. Share anything! It’ll even stream video and audio — it’s robust enough to stream HD MP4 video to an iPhone or iPad — and it runs all day on a rechargeable battery pack.
What Can You Do With A LibraryBox?
The real strength of LibraryBox is its portability and low-power nature. Anywhere there is limited or no internet connectivity but still a need to deliver digital files, LibraryBox can do it.
- Transmit spy documents without ever going on the internet.
- Stream music and images to everyone’s phone at a party.
- Share photos and videos at reunions and weddings.
- Stream music at your campsite or on your beach blanket.
- Set up anonymous chat networks.
- Distribute information in countries where internet use is censored, forbidden, or insecure.
- Share healthcare information in the jungles of Peru.
- Share digital textbooks to schools in remote villages.
- Share e-books from a roving bookmobile.