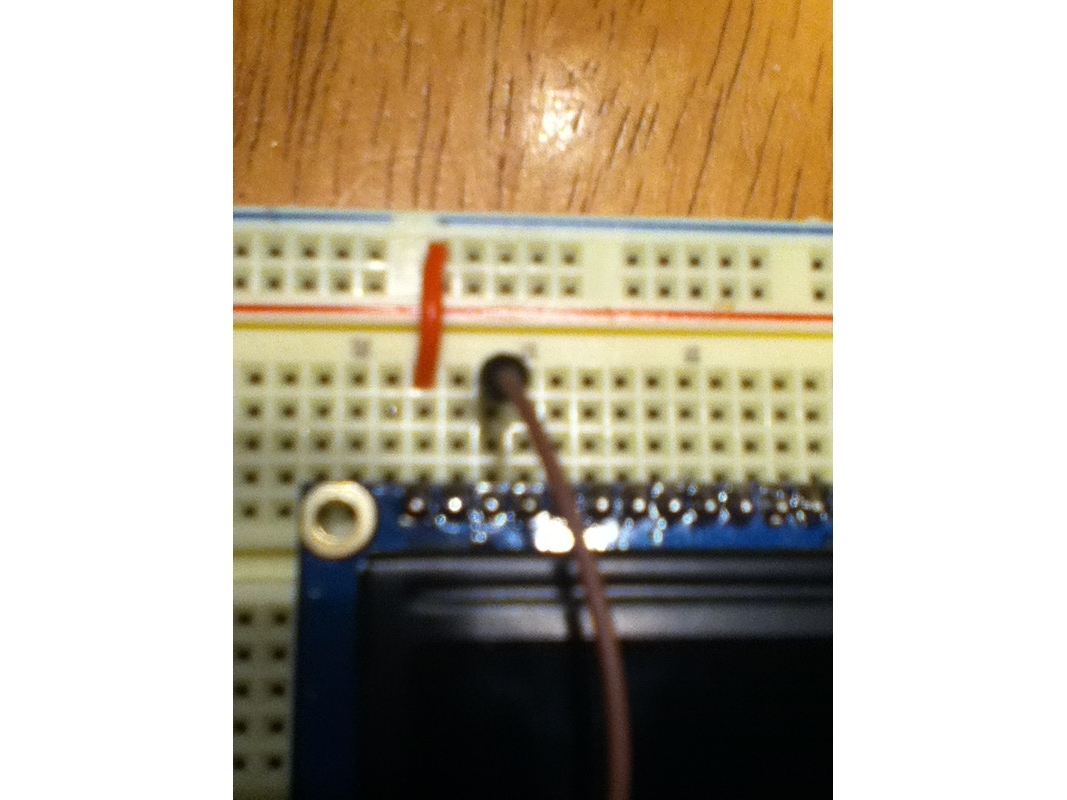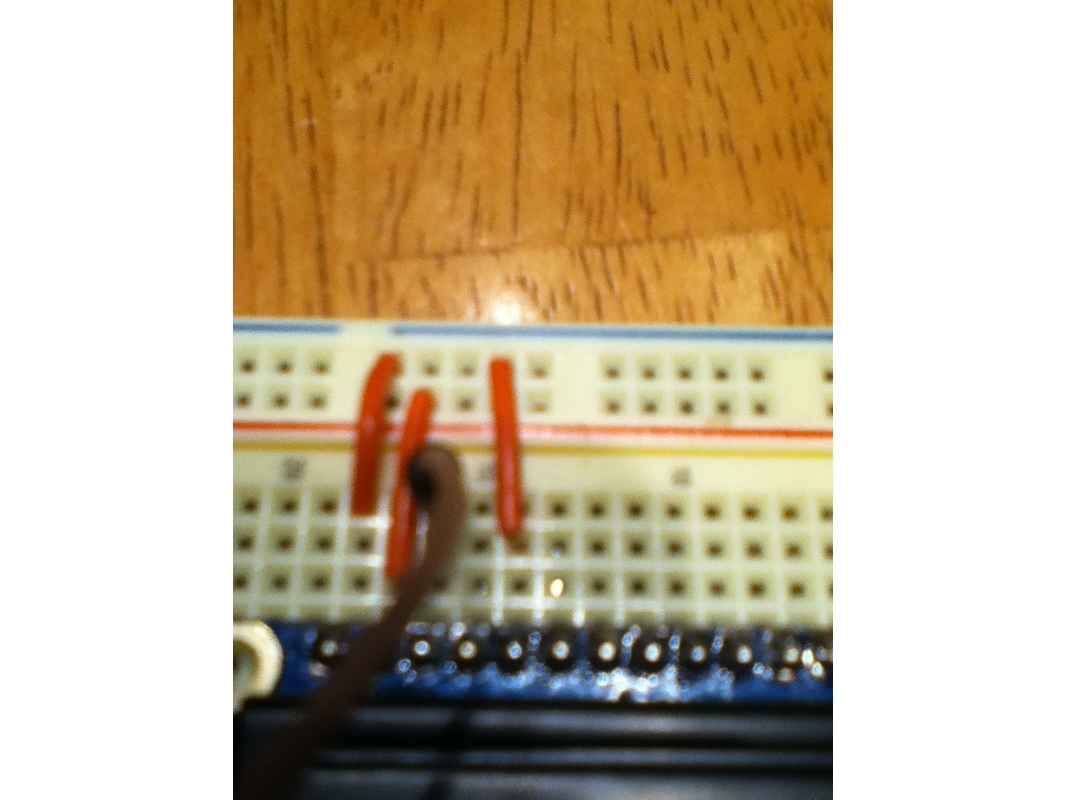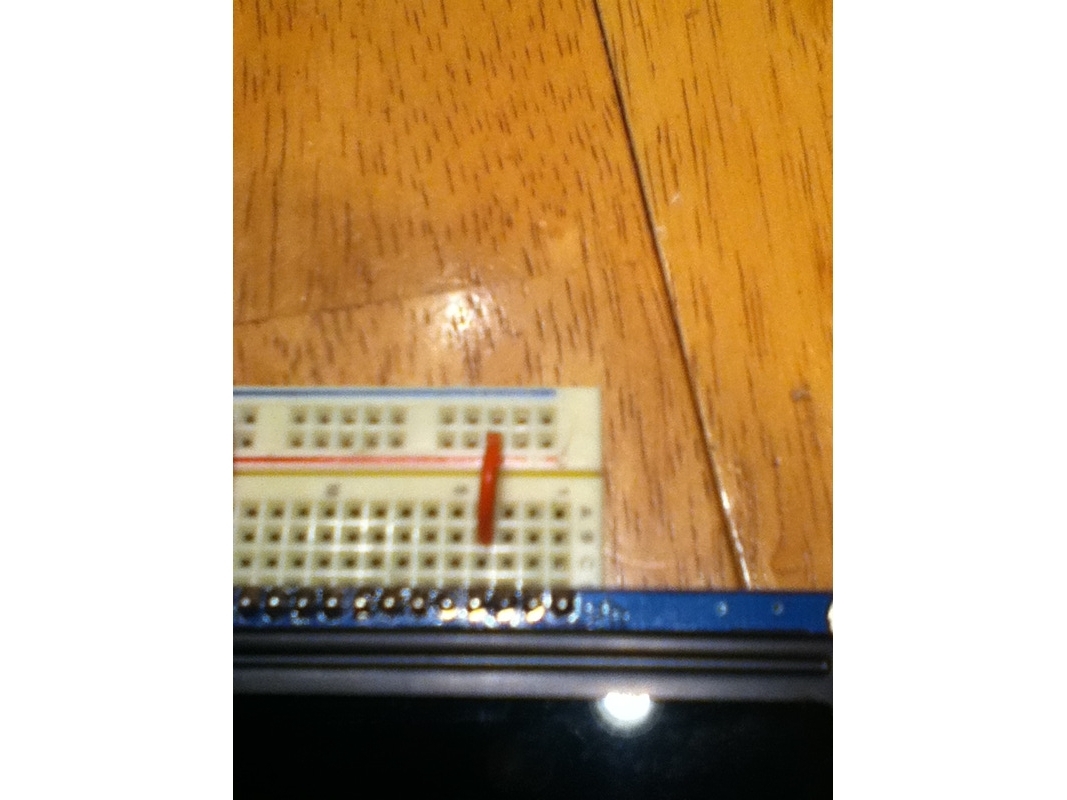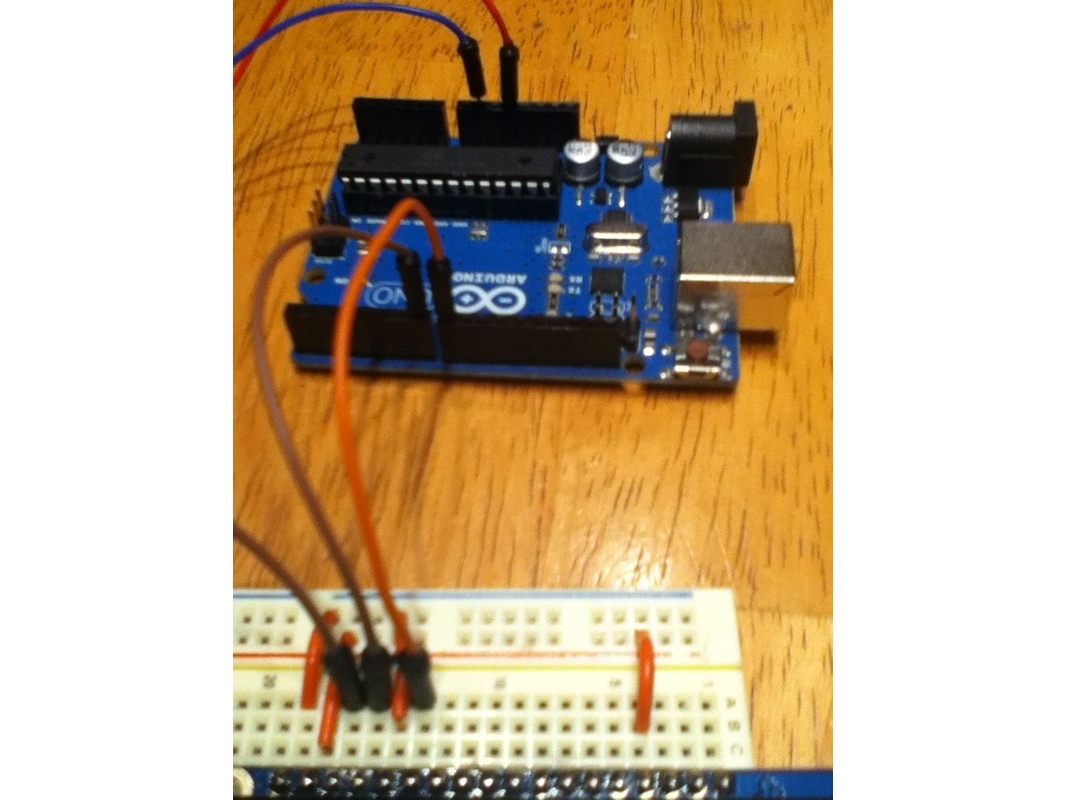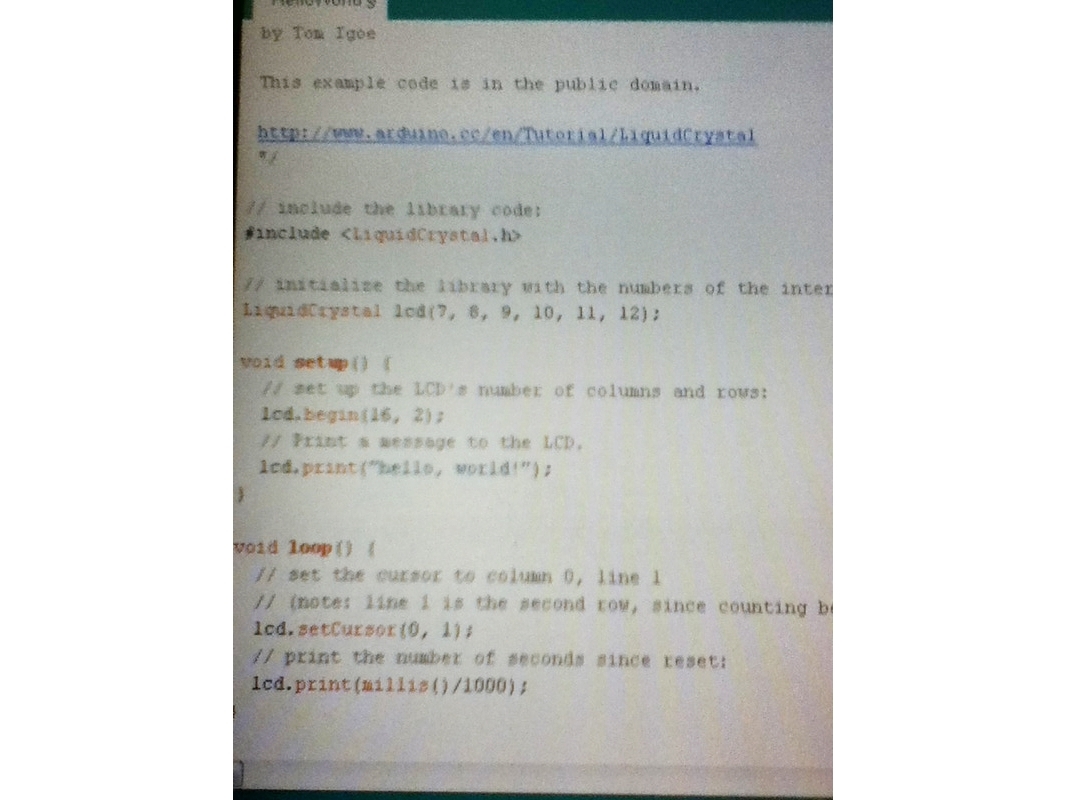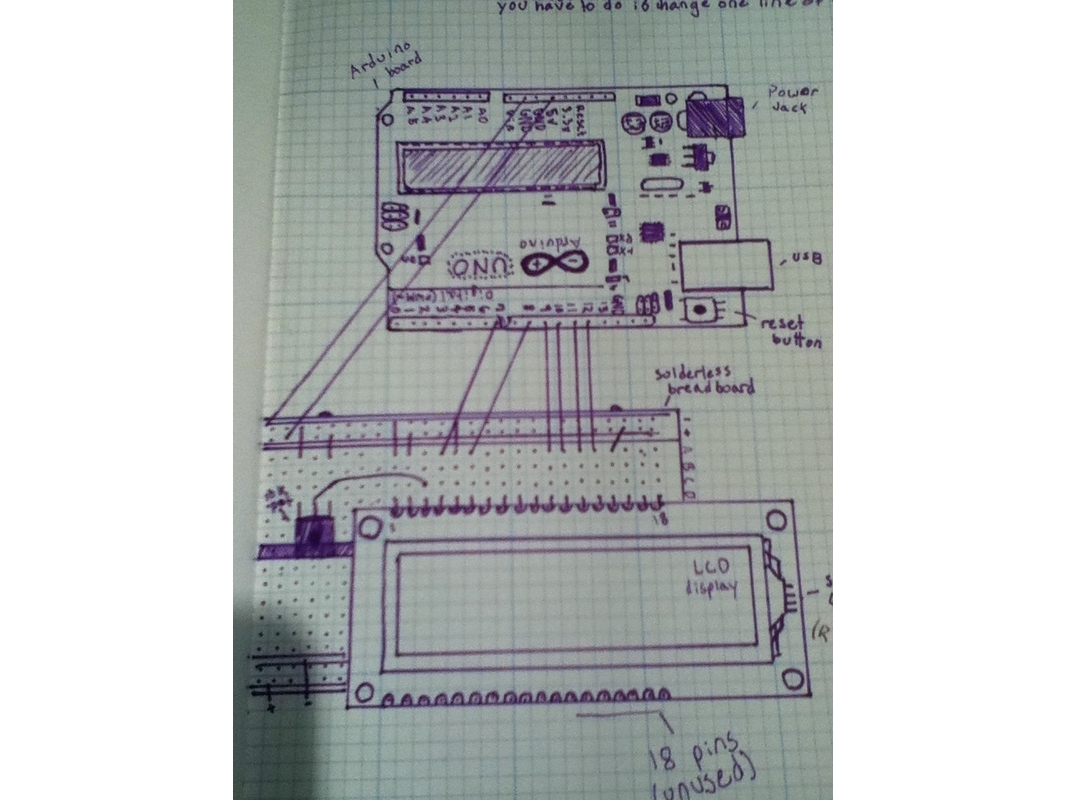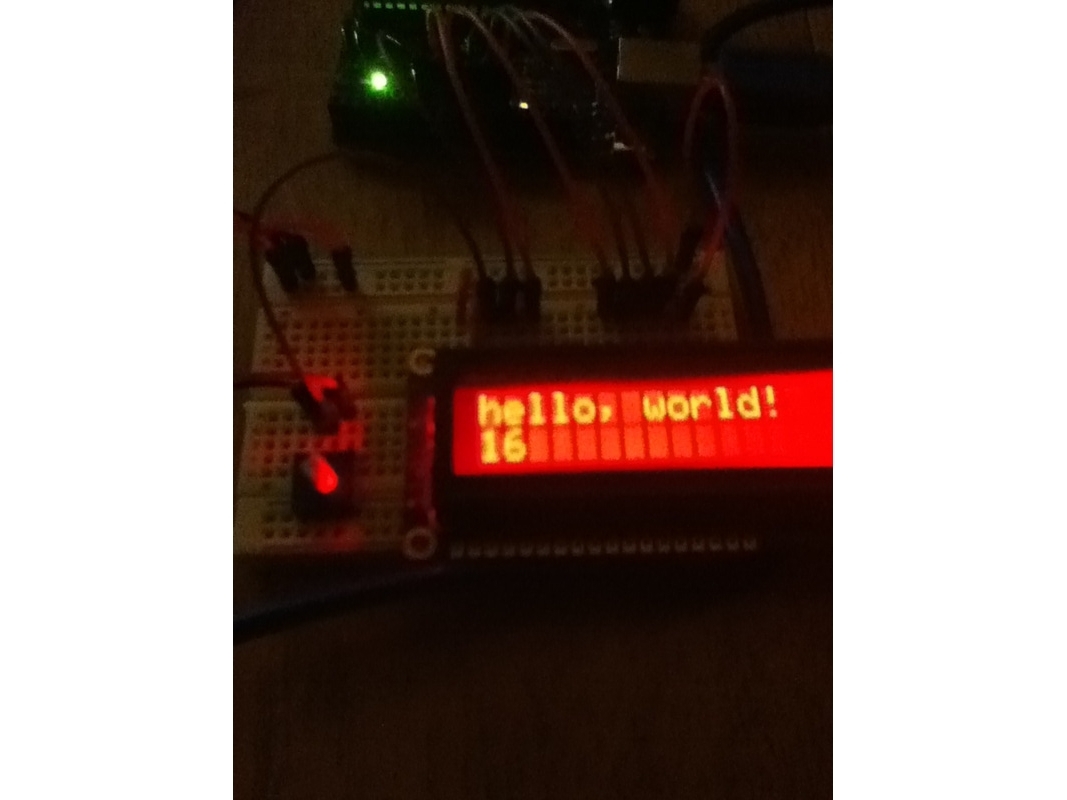This is something that almost every maker that is interested in easy electronics should know how to do. It is great for decorating or just experimenting for starters.
I am doing this tutorial because I had bought an RGB display from the Maker Shed and it was hard to track down the instructions. First I will teach you how to connect it to the Arduino and then I will show you the code required.
This isn’t my very own tutorial; I am just making the information easily accessible for everyone.