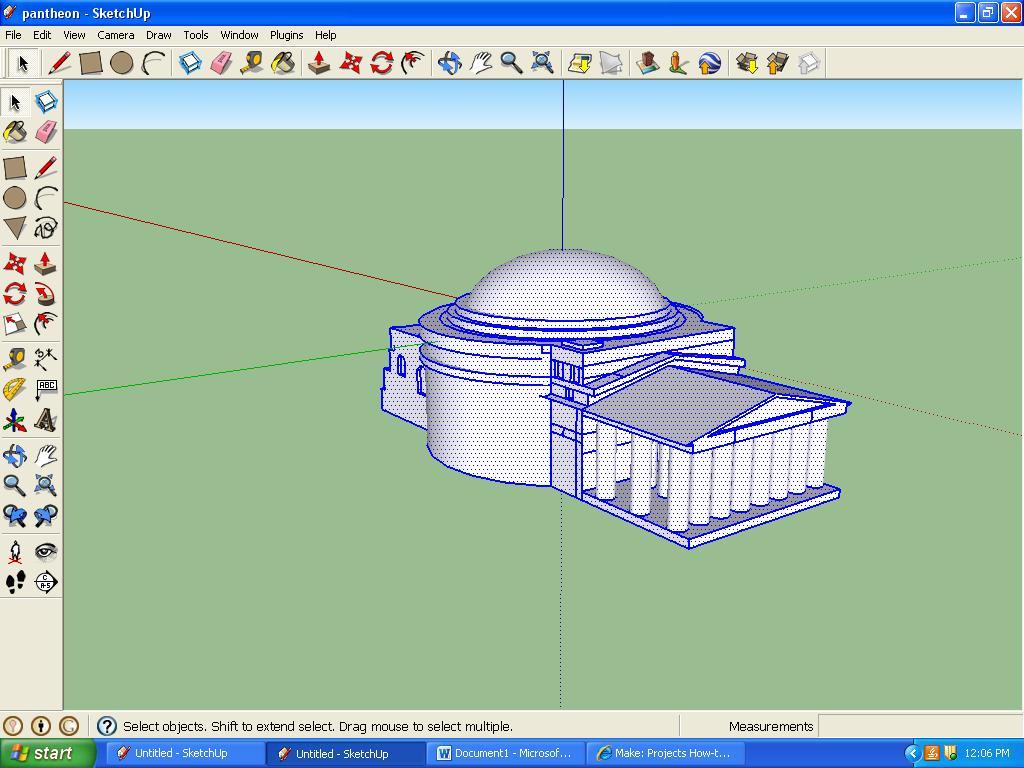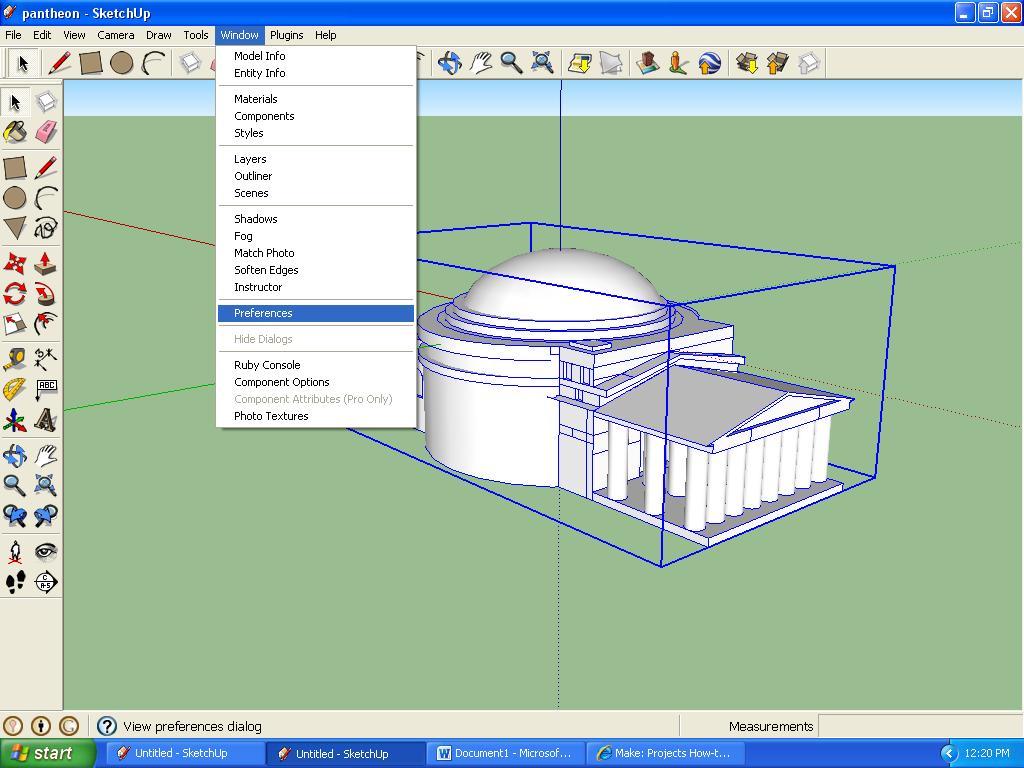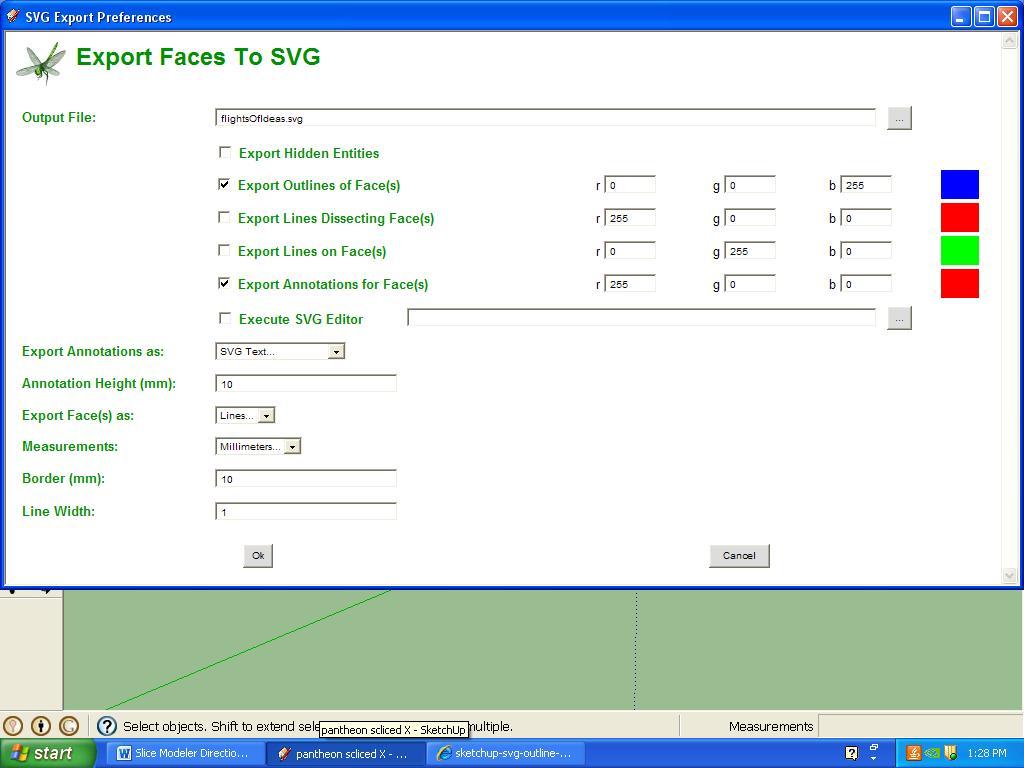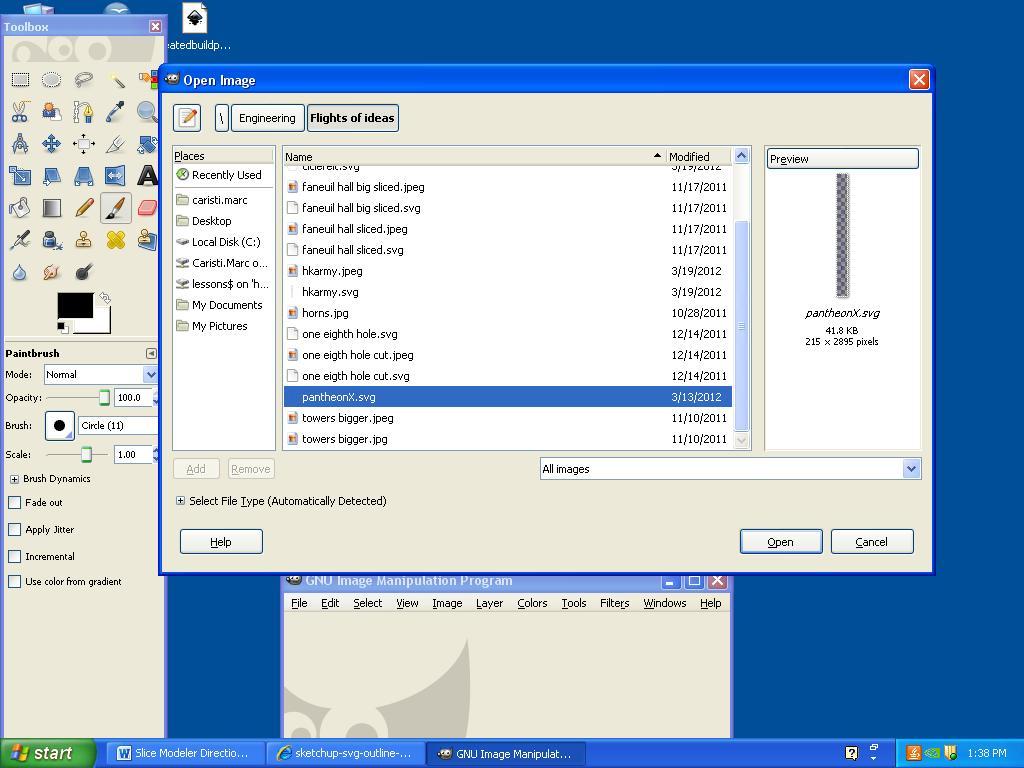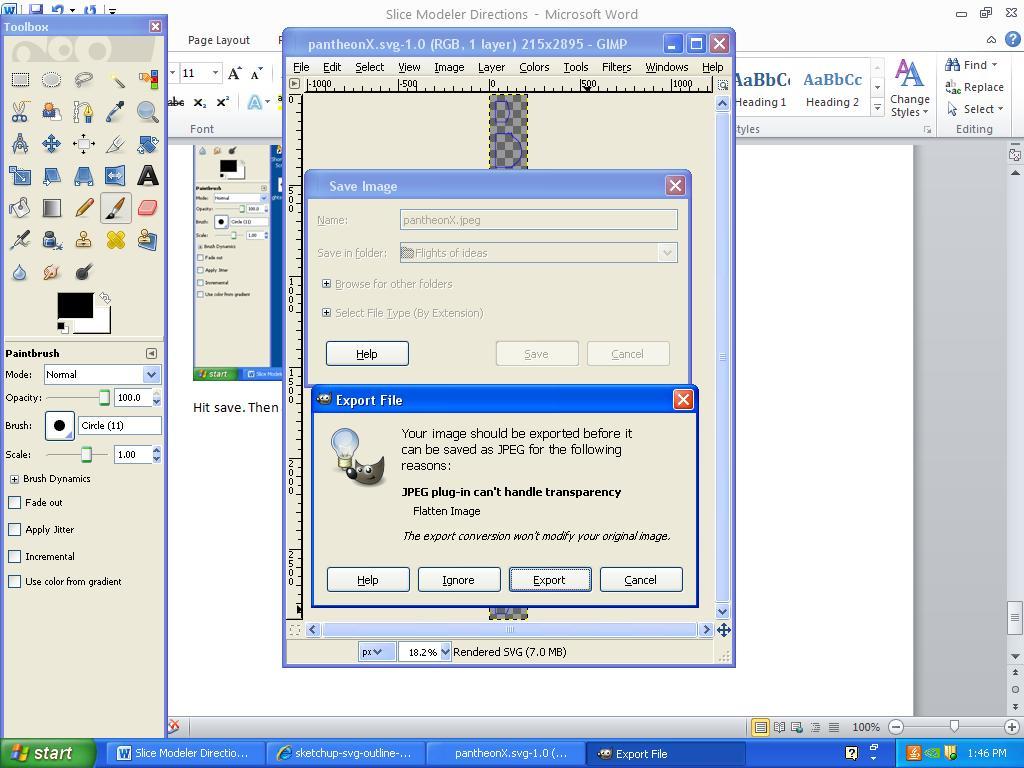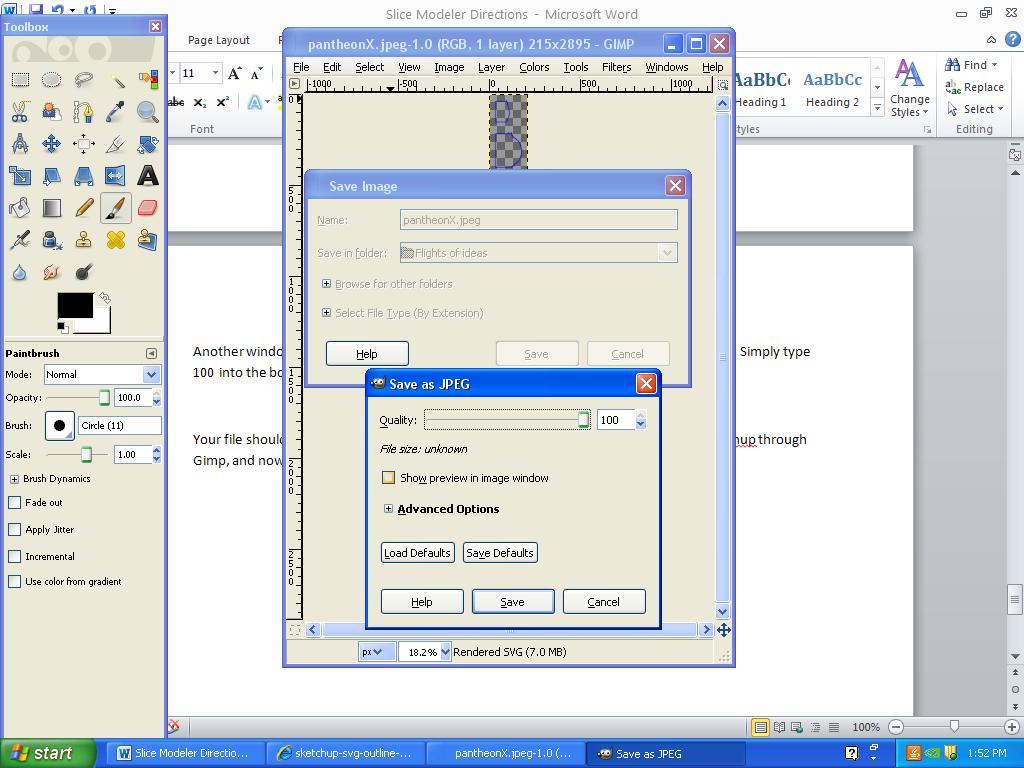In continuance, after clicking Plugins, Slice Modeler should appear to be an option. With your object still selected, click Slice Modeler. ( All credit goes to TIG from cad-addict.com for designing the plugin.) A window named “Slicing Parameters” will now show up like so:
Now, this is where there may be variables. The whole process contains a little bit of guess and check. To begin, I normally plug 1/8 for “Slice Spacing” and 1/8 for “Slice Thickness”. Now, I begin with numbers so small simply because I am designing models for a MK5 HBP Cupcake. The platform for the machine is only 4’ by 4’. If your object is larger and your application is different, then I’d suggest plugging in slightly larger numbers to begin with.
Under these two options is the “Slice Orientation”. This all depends on your desired result and the design of the object. There are 3 options, X which slices horizontally, Y which slices vertically, and Z which slices in a somewhat undetermined fashion depending once again on your object. For these instructions and easiest presentation, I will pick X for my Slice Orientation. You may leave “Layer” at “Layer 0”. It has no effect unless customized. Then color is the orientation of the object which may be left at default.
After finishing these parameters, click “OK”. It will then ask you if you wish to add a number to each slice. Click yes to make it easy to keep track of all the cuts once made. It then gives you specifications:
Click leave Original Section hidden to only see the cuts themselves opposed to the cuts within the entire object.
The original menu will then appear once again. If you wish to slice the object two ways, then follow step 4 all the way through again. So if you only want the object cut one way, simply hit cancel. In this case, I’m only going to slice my model on the X axis.