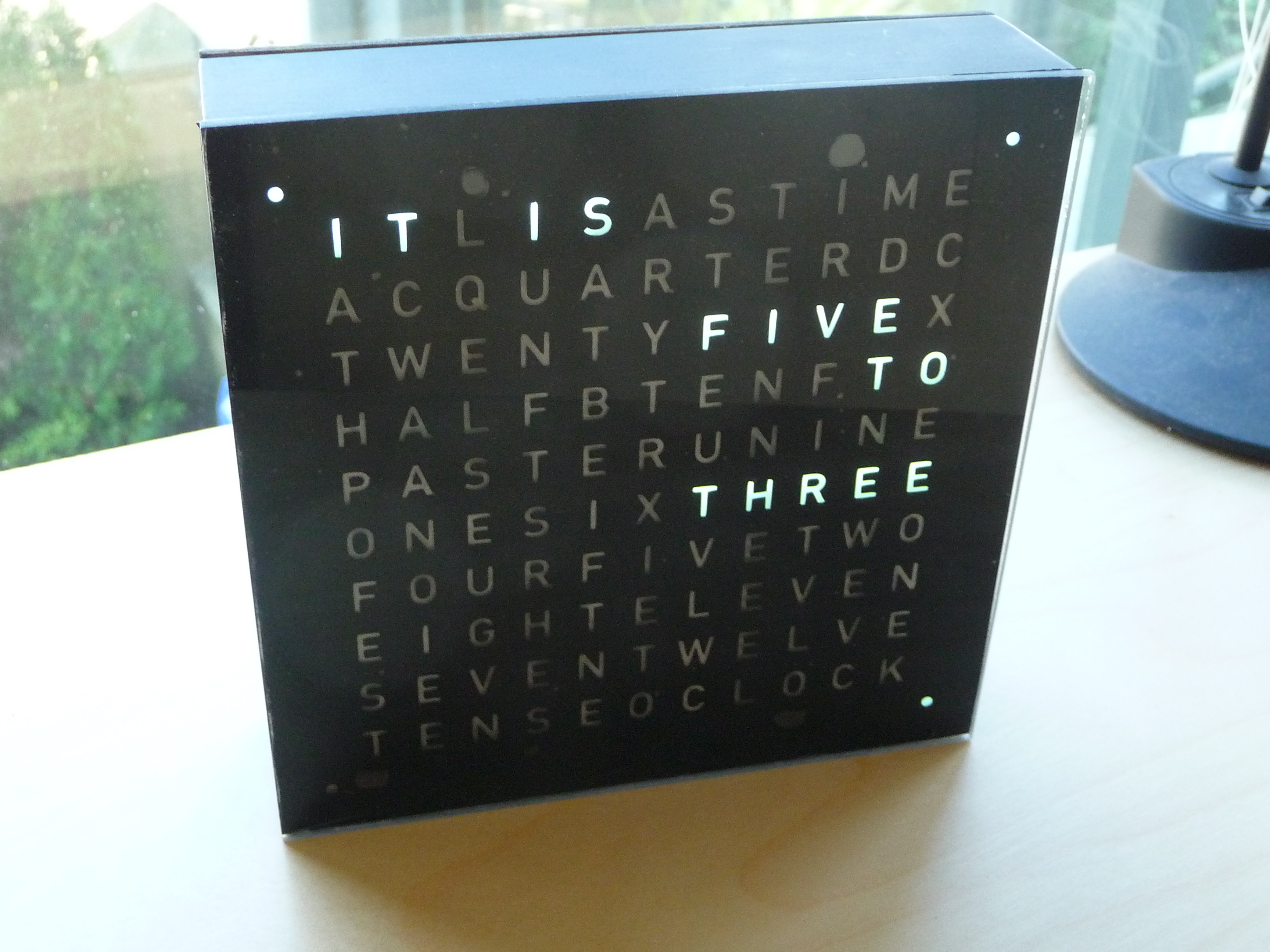This word clock has a lot of small steps that add up to a moderately difficult build. You’ll be building three circuit boards, possibly making (or modifying) a frame, soldering SMD parts and playing around with finicky die-cut stickers.
However, the end result can be very satisfying. If you’re concerned about doing some of these steps yourself, there are many on-line services that you can use to make your life simpler. The circuit board files can be sent away, the light guide can be laser-cut, and you can probably custom-order a frame to your dimensions from the local art store.