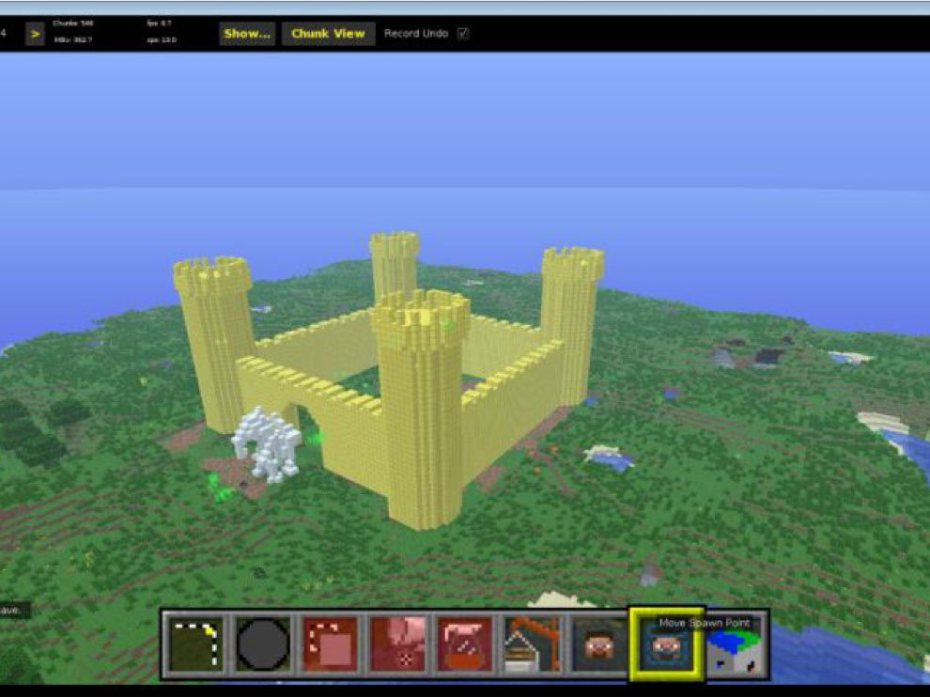When our team was thinking about how to improve the experience for Tinkercad users, one of the relevant things we considered is what users are doing with the product. Once we relaunched Tinkercad and started gathering a better understanding of the user base, it was very clear that our users were trying to build models for Minecraft, without a clear and easy way of doing the export.
When talking to some of these users, we learned about the current steps to export into Minecraft, which involved the usage of several applications, the understanding of a lot of file formats, and the loss of information (as the color). This was the main driver for this new and exciting feature. Let’s see how it works.