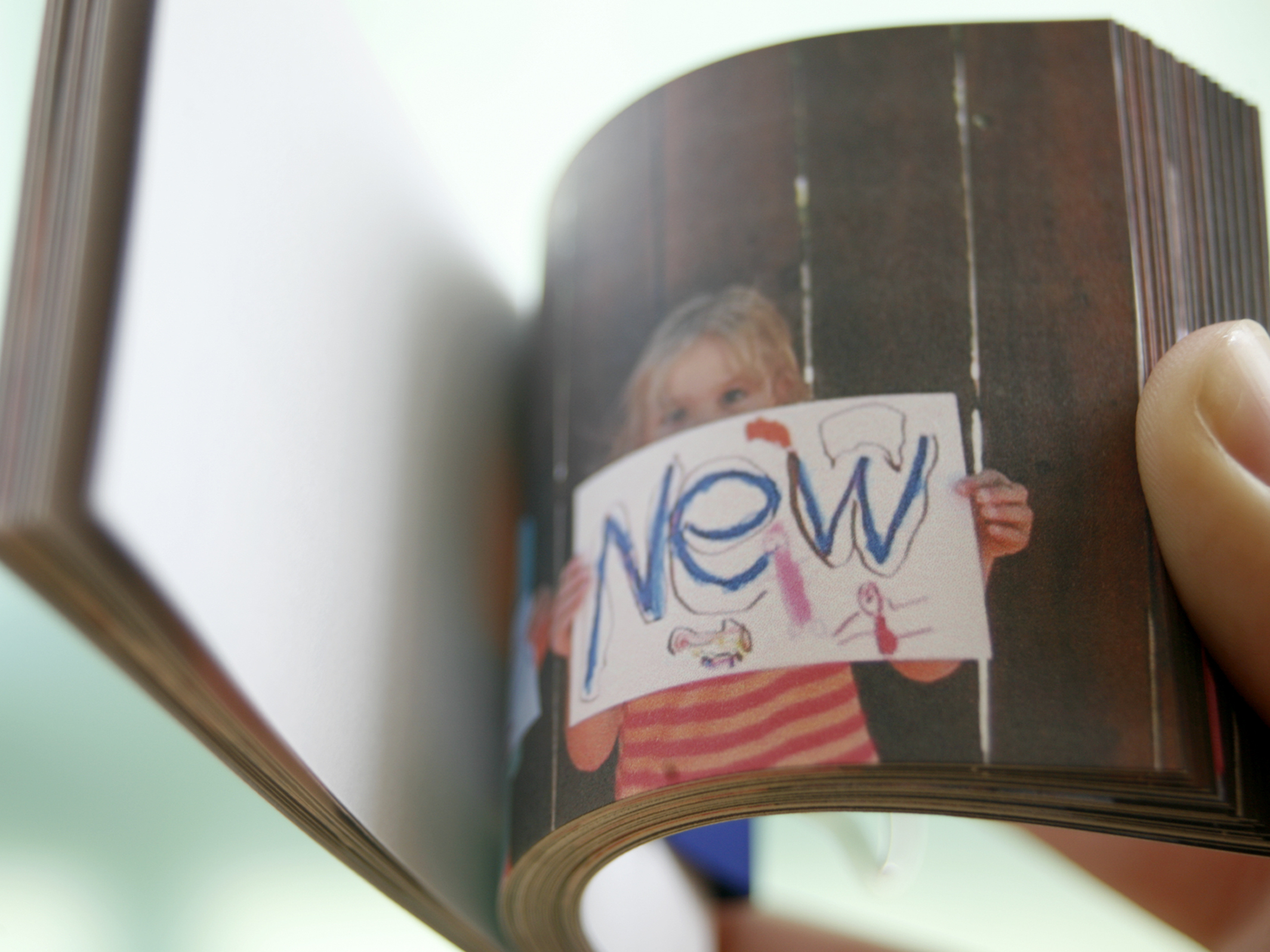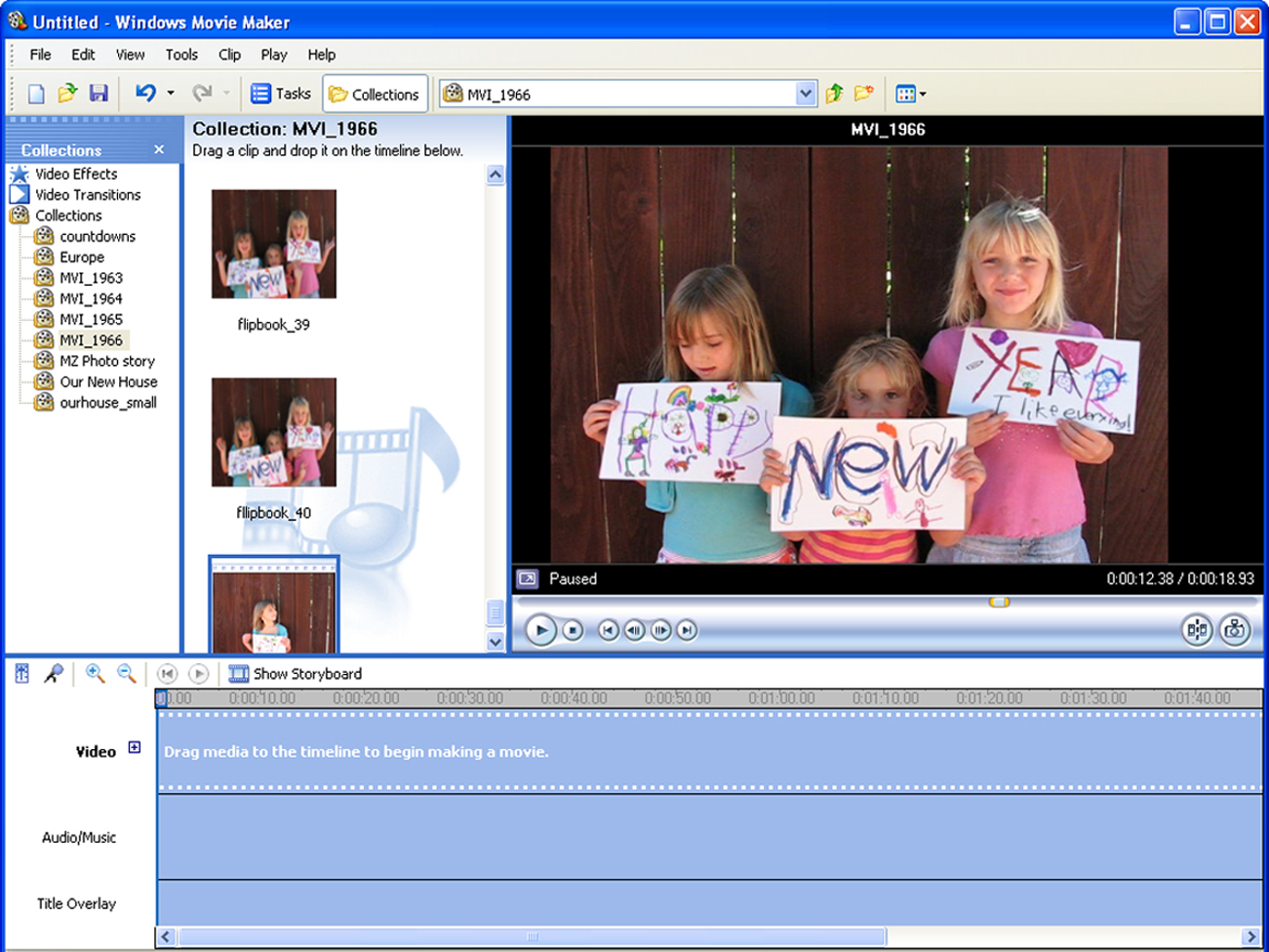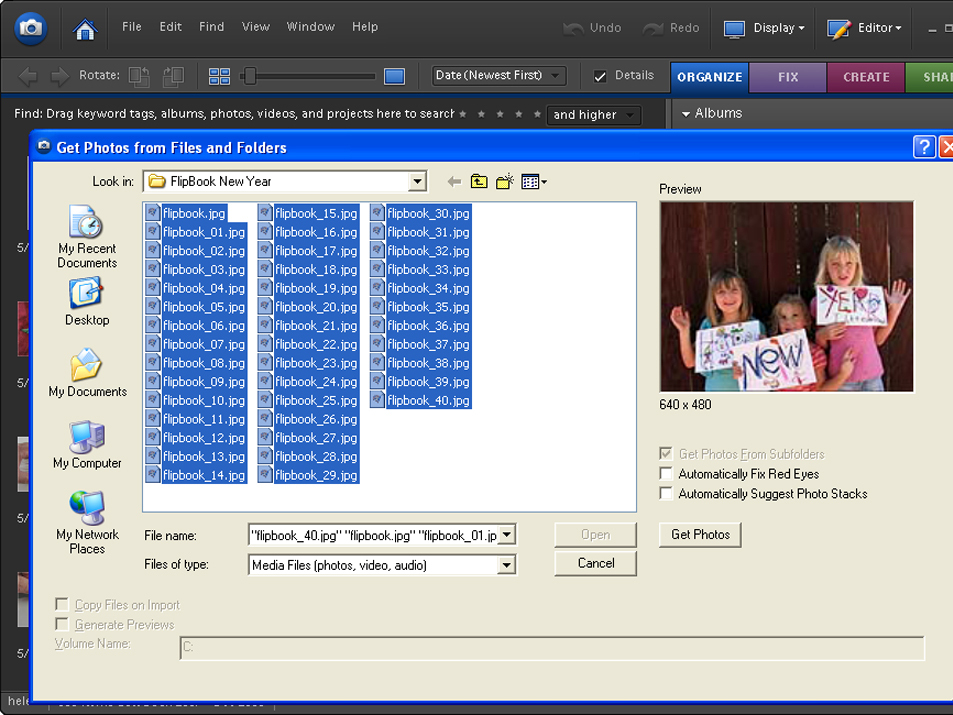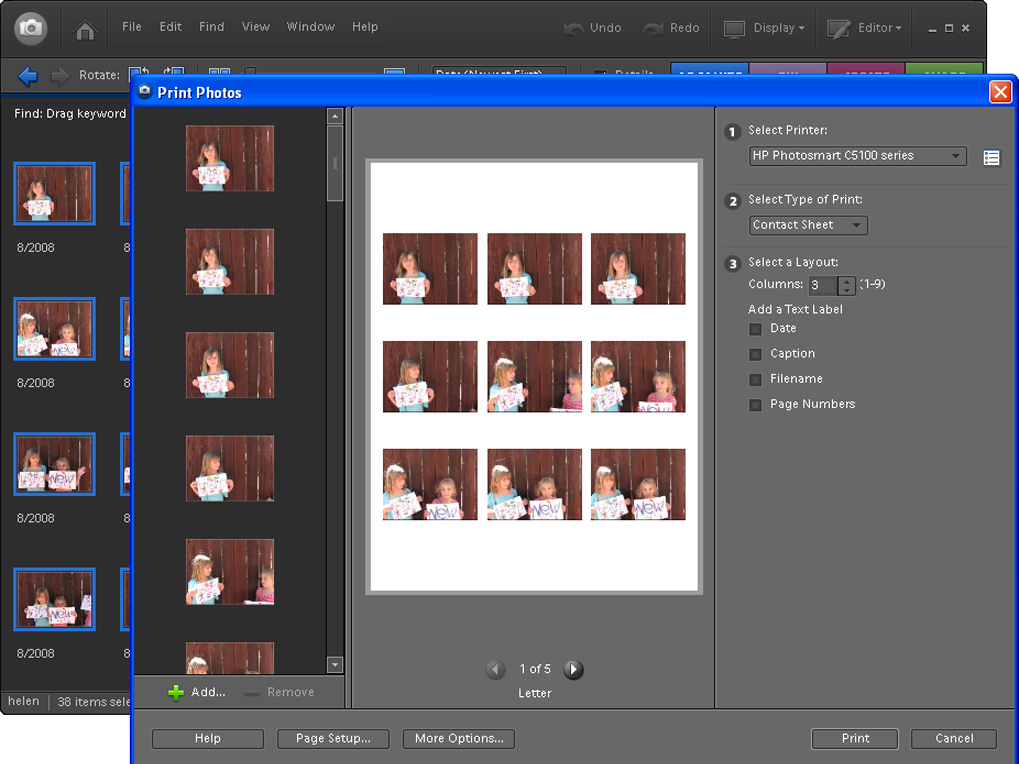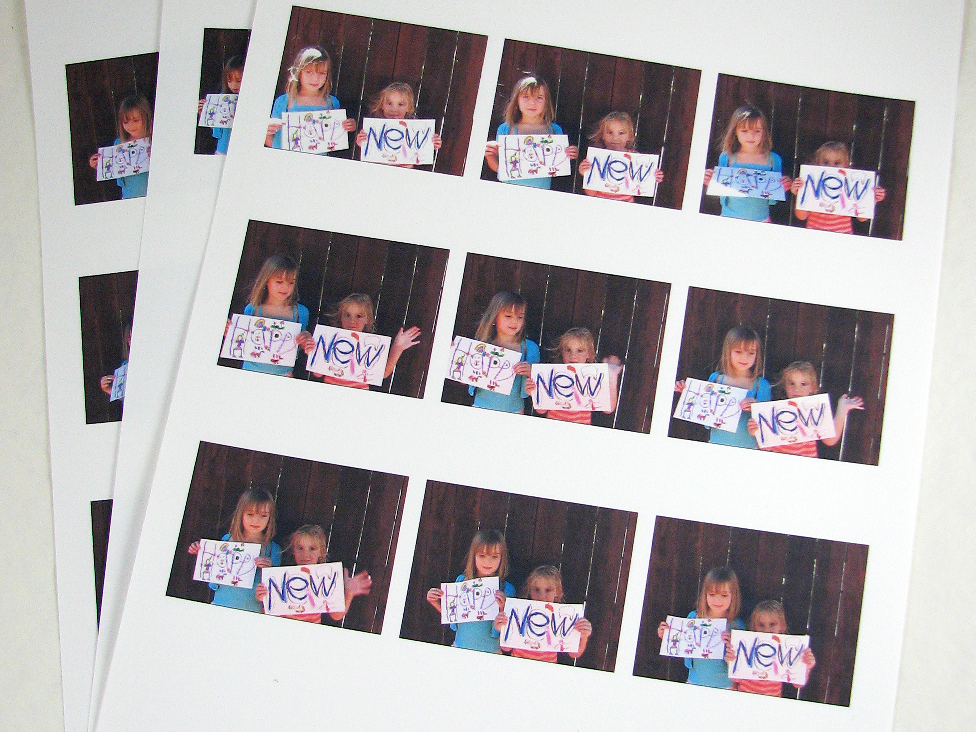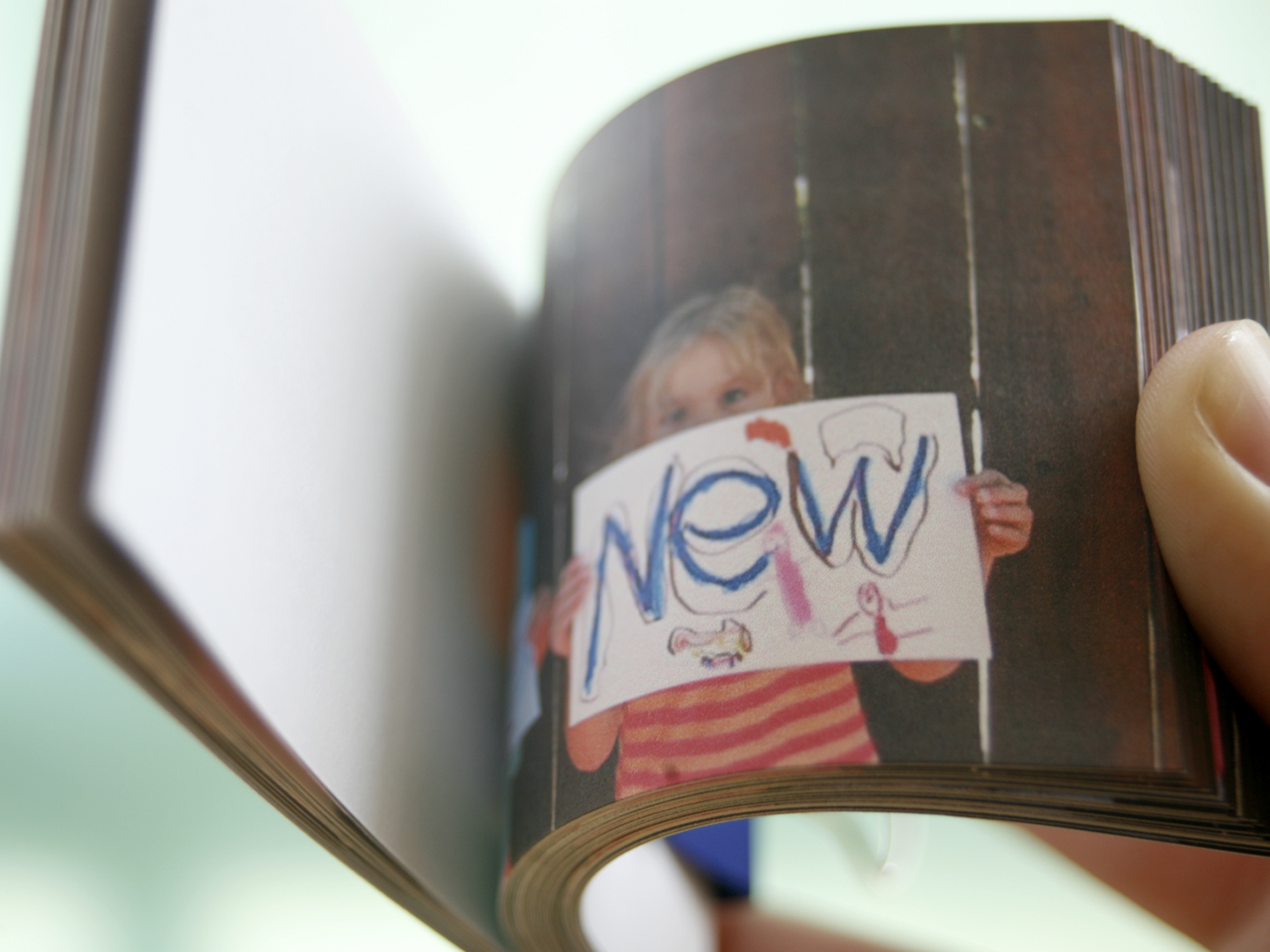One of my fondest memories of being a kid is my dad teaching me how to make animations. We’d take a notebook and draw pictures in the top margin of each page. Each picture would be one frame of the animation, so that when you flipped the pages, you could see the object in motion. Having been a Royal Australian Air Force pilot, Dad’s animations were of biplanes invariably crashing in a big explosion, while mine were of horses rearing up and galloping across the pages.
These days, I make animations in the form of flipbooks rather than in notebooks. Flipbooks use the same theory as the notebook animations: lots of small images stacked on top of one another, whose subject changes position from one image to the next. They’re easy to make and fun to give.