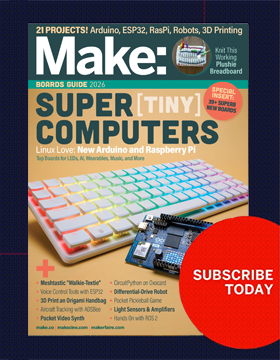Let’s start with Layers and Perimeters. This is where you set the layer heights and the vertical and horizontal shells. For layer height, go ahead and set it to whatever height you like; .1mm is considered fine and .3mm is considered rough, so a number between .15mm and .2mm is a good compromise between speed and print quality.
It’s a good idea to set your first layer height to around .3mm even if your part has a finer resolution than that. Doing this will help the first layer go down properly, which helps limit any print failures in the first layer.
The next setting to configure is Infill. Here you choose the percent that the solid regions of your object are filled in. I usually choose something between 10% and 15%. Using less infill can greatly reduce the print time, material consumption, and weight of your objects.
There are a few options to choose from when it comes to fill patterns. I’ve found that honeycomb tends to be the strongest. Since the toolpaths of rectilinear are more optimized, rectilinear is a good cross between print time and strength.
Once the infill is set, it’s time to move on to speed. Printers can print anywhere from 1mm/s to over 400mm/s. Generally, as the speed goes up, the quality goes down. I typically print at 60mm/s to 120mm/s. In this screenshot, the printer is set to 60mm/s travel and a variety of other speeds for when it’s printing. I would multiply all of these settings by a constant scalar if you choose to increase the print speed. These speeds vary because some parts are tougher to print than others and these areas need to cool more before they can support more material.
The next setting is Skirt and Brim, where you can choose how much filament is extruded to prime the nozzle. The default setting should be 2 loops 6mm away from the object. I’ve found that this works well for priming the extruder for both large and small prints. If you have this set and notice that it’s not fully priming the extruder, either the number of loops or the distance from the object can be increased. Either of these increases will push more filament through to the prime the nozzle more.
One thing you should keep in mind when changing the distance from the object is that as the distance increases, you become more able to approximate if the bed is level before it starts the print. The downside is that as the distance from the object increases, the print gets closer to the maximum build area, and if you’re already close to one or more edges, the printer is more likely to crash or print off the bed.