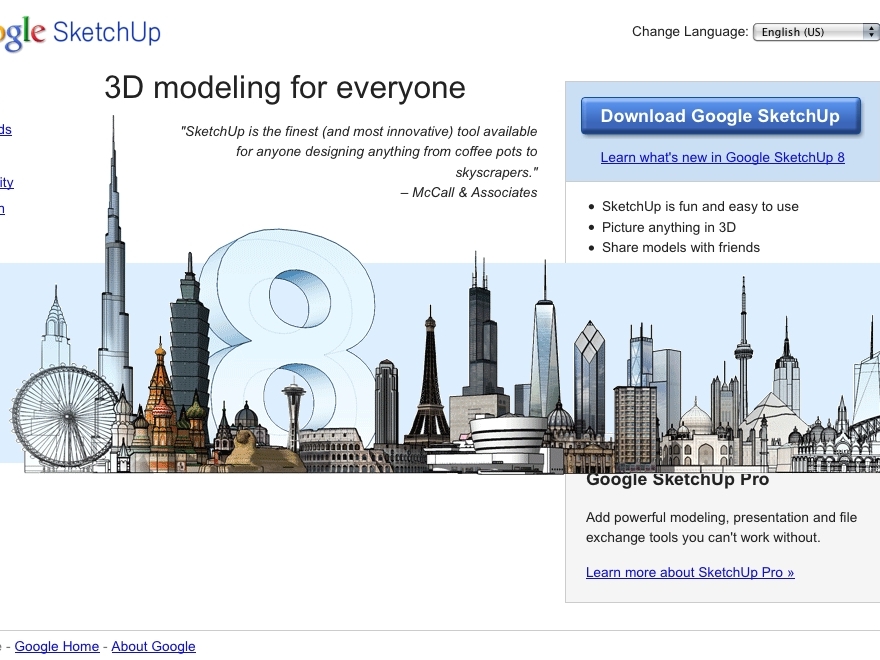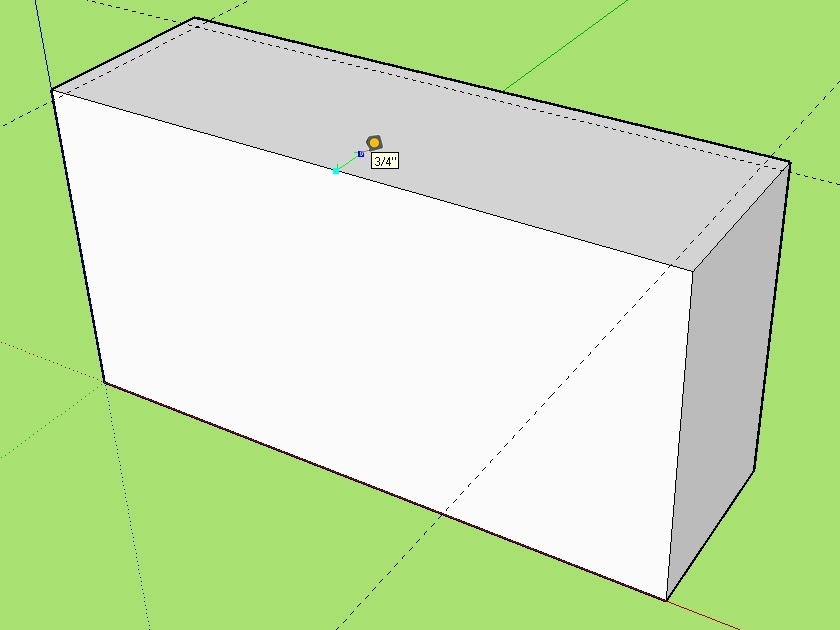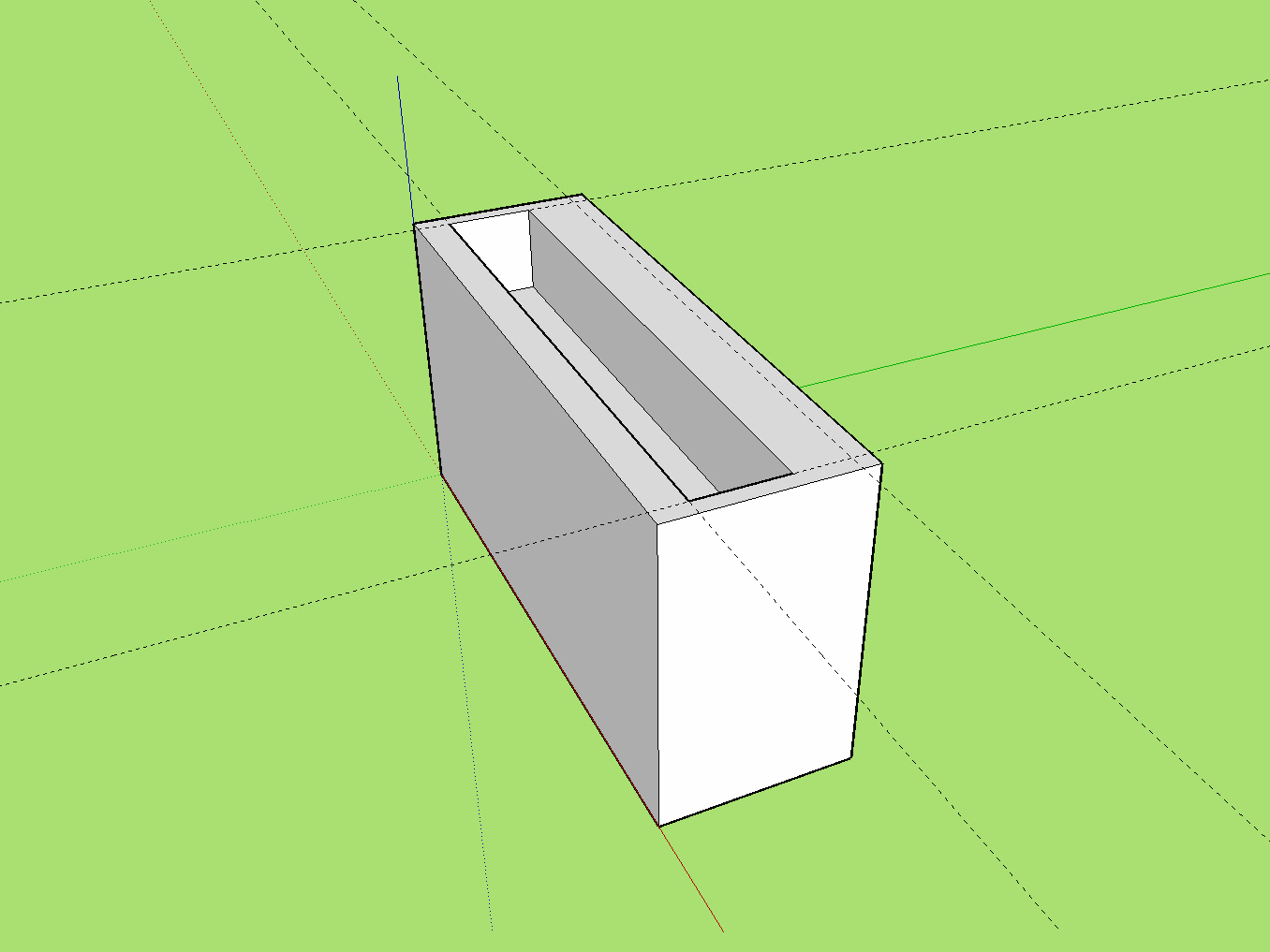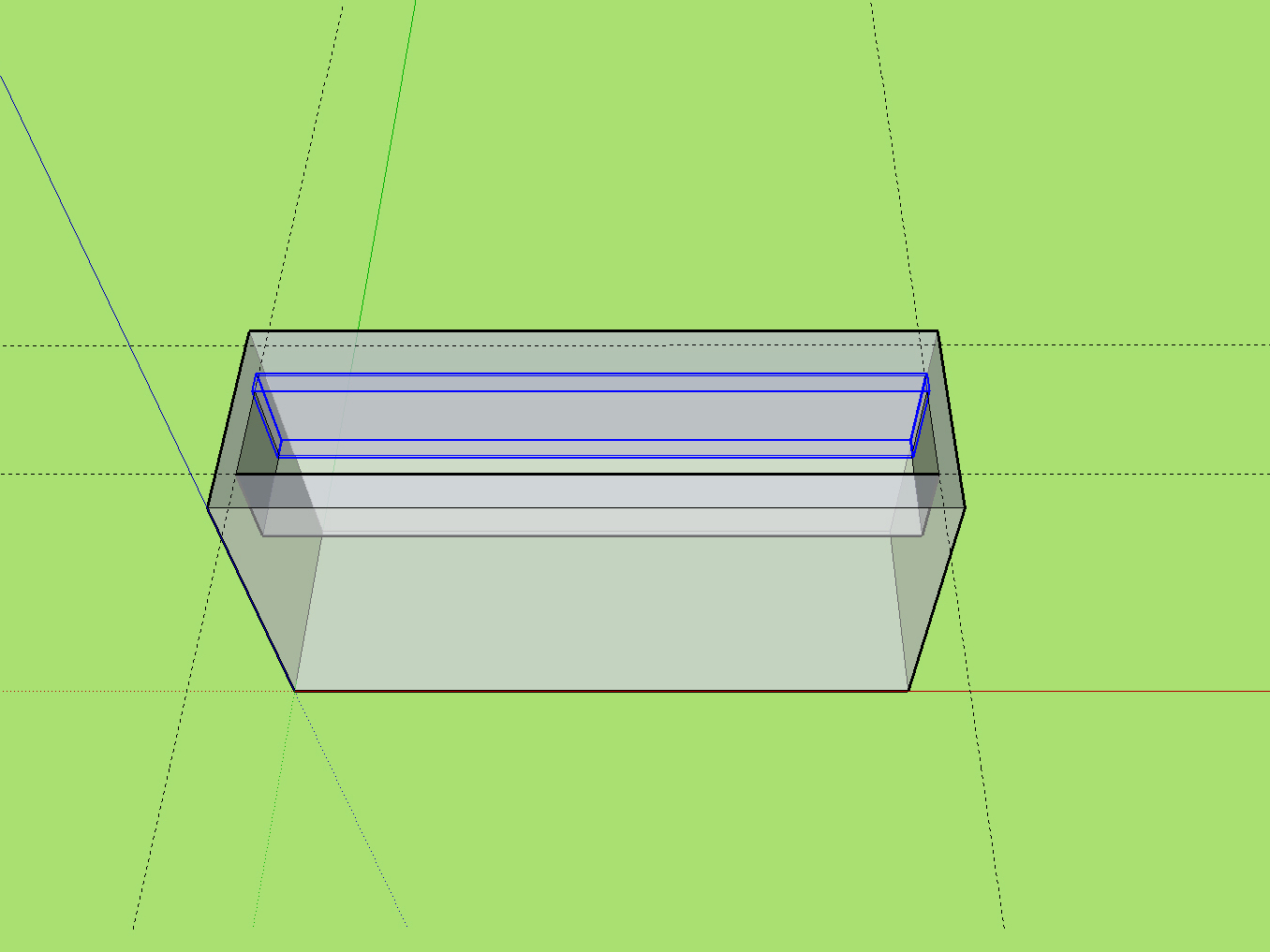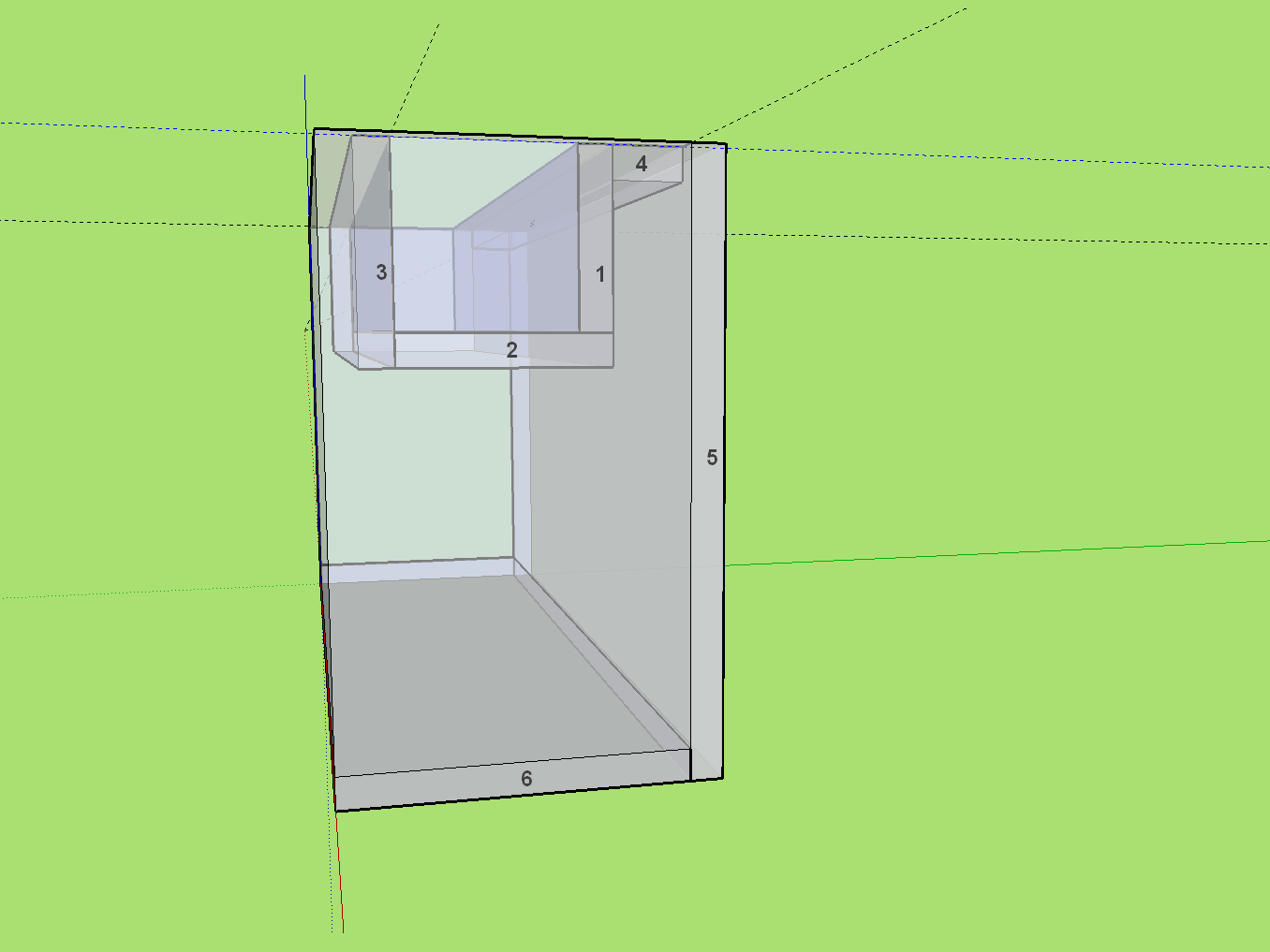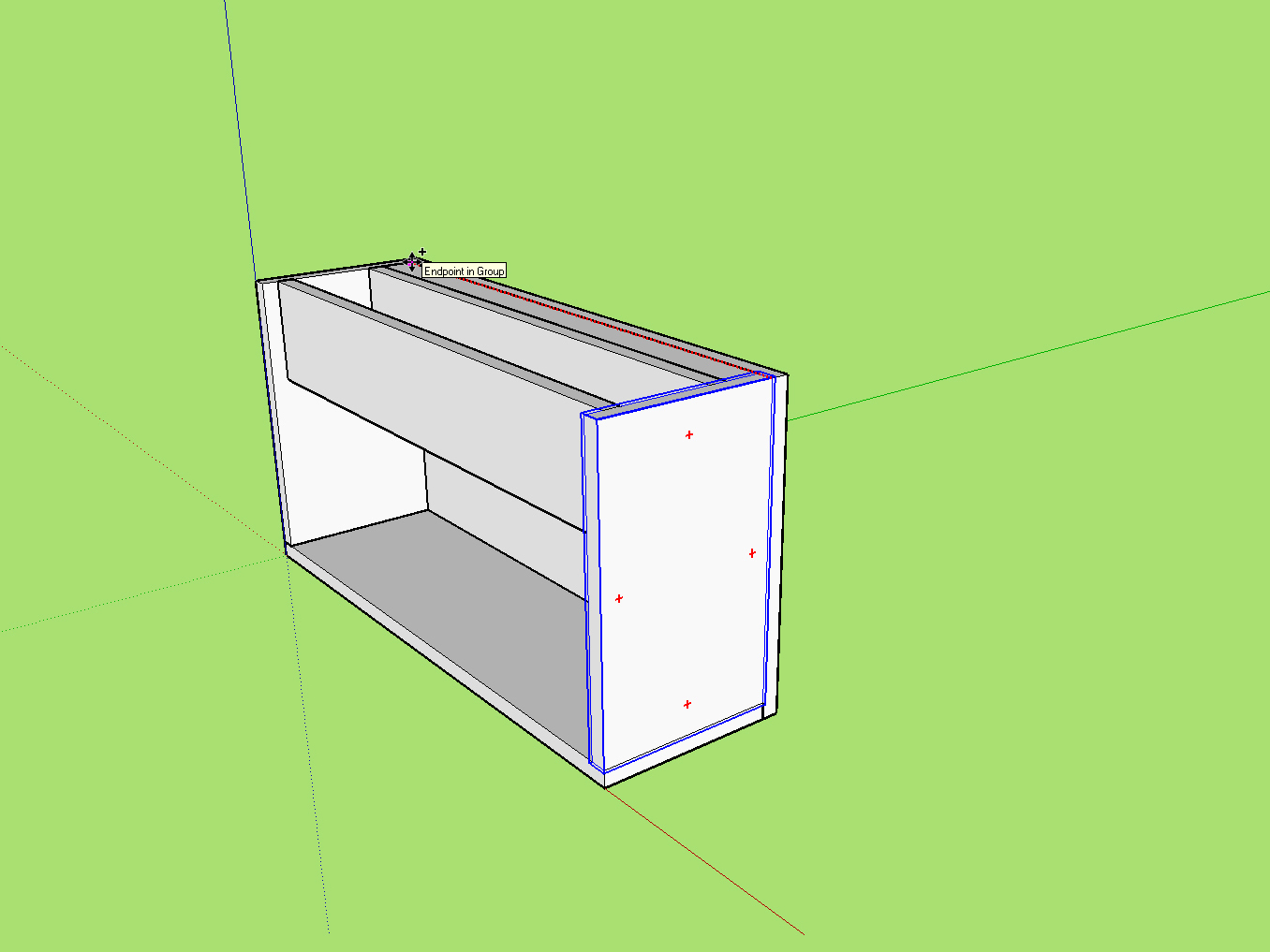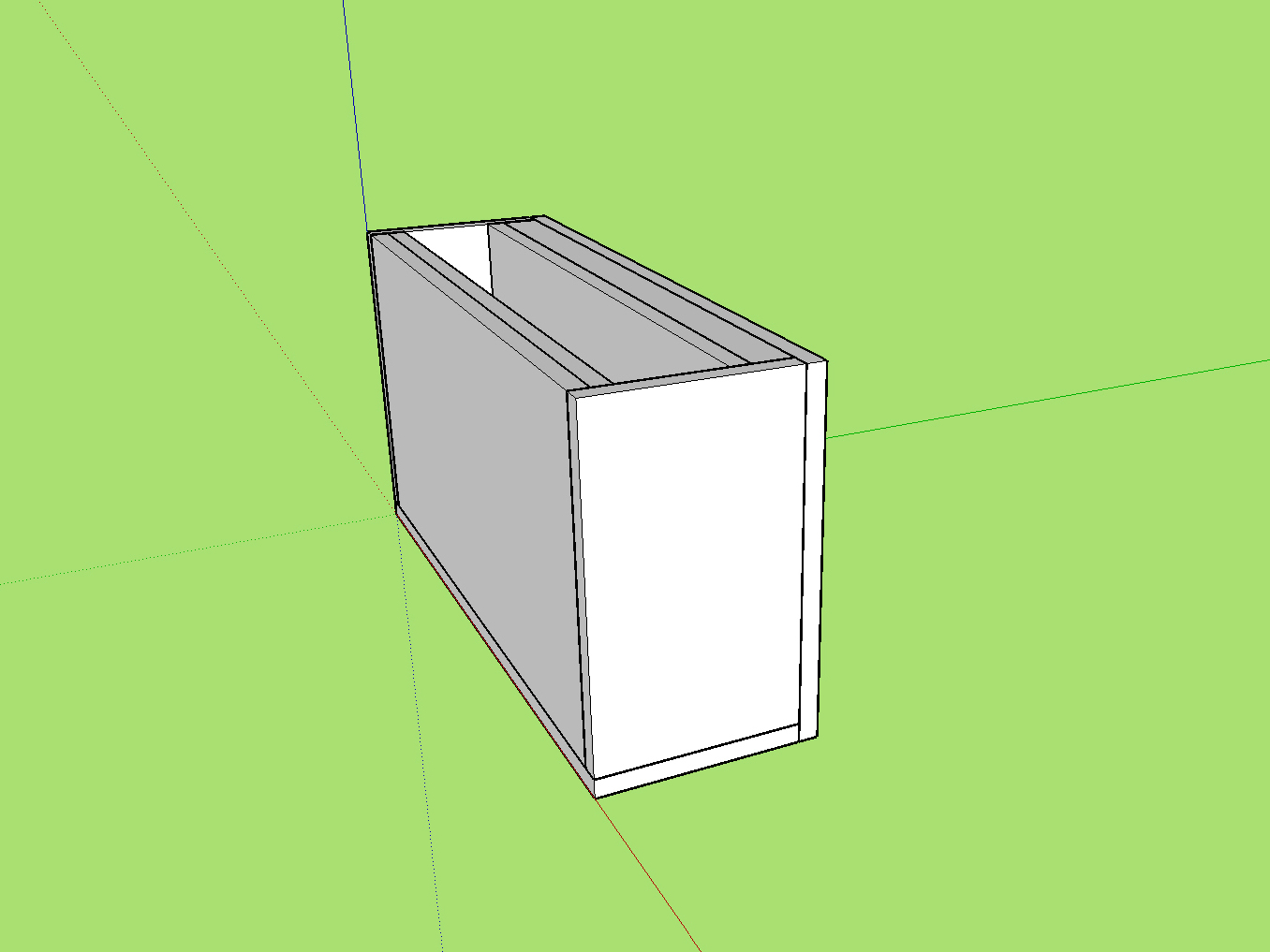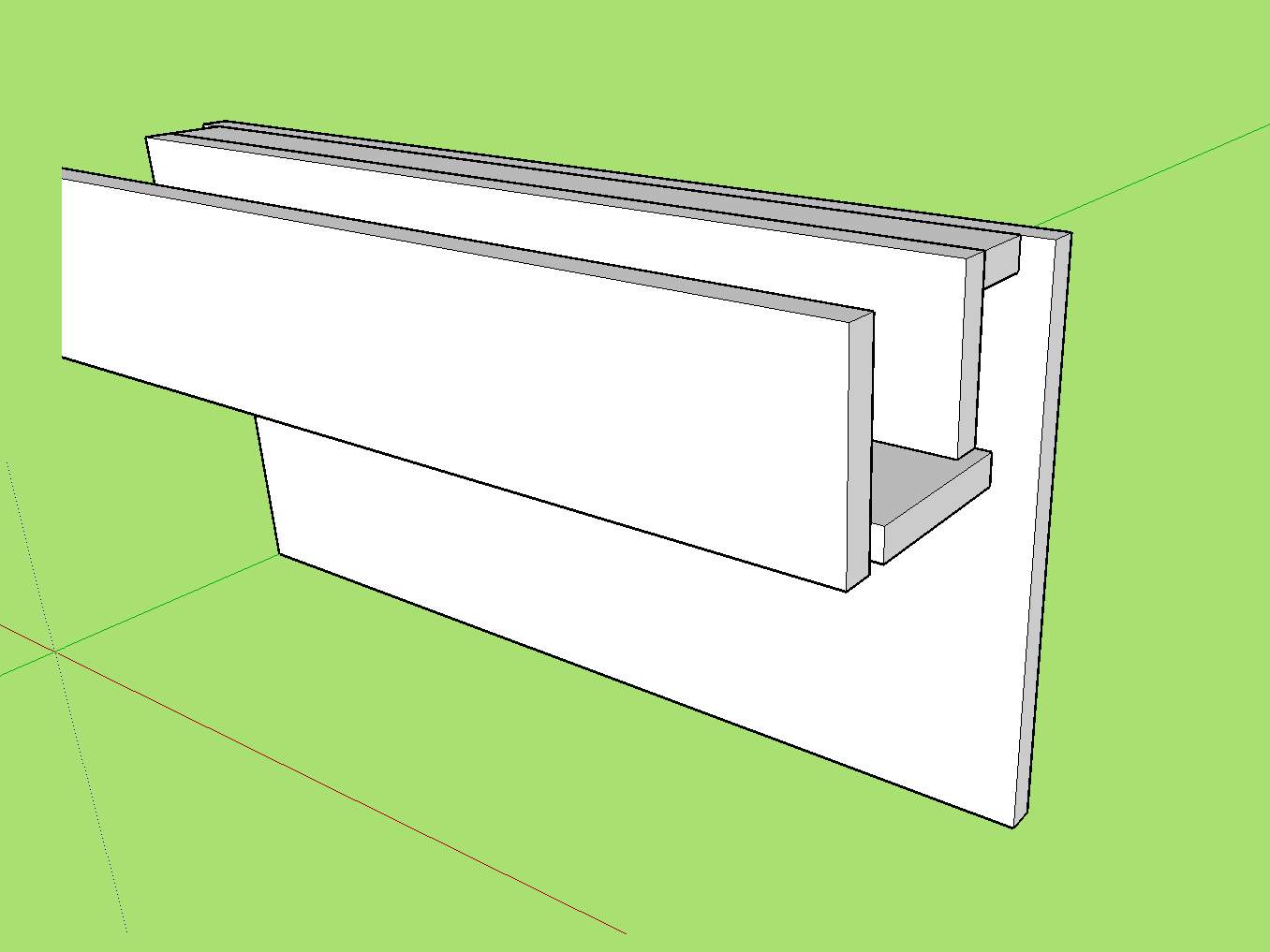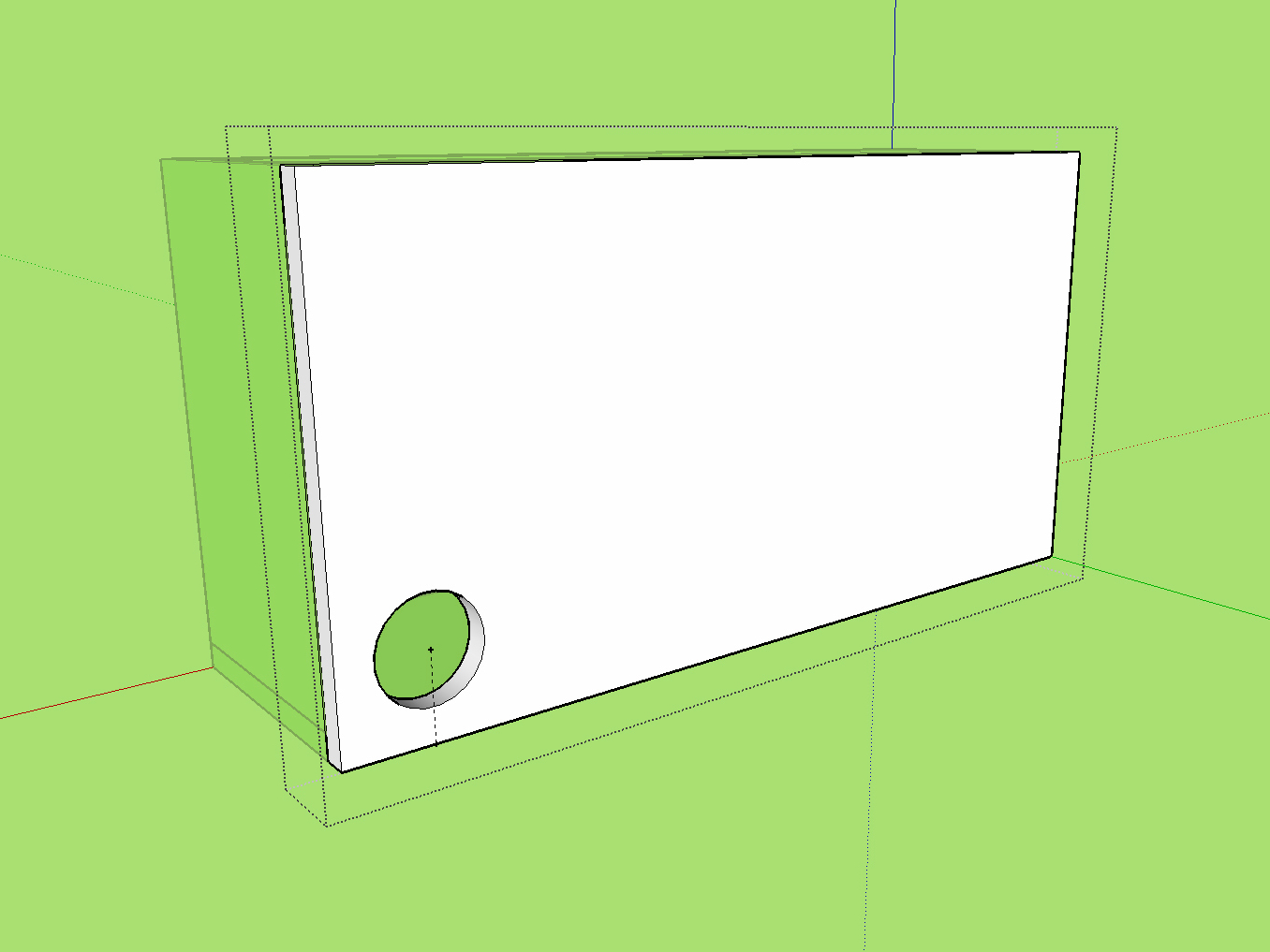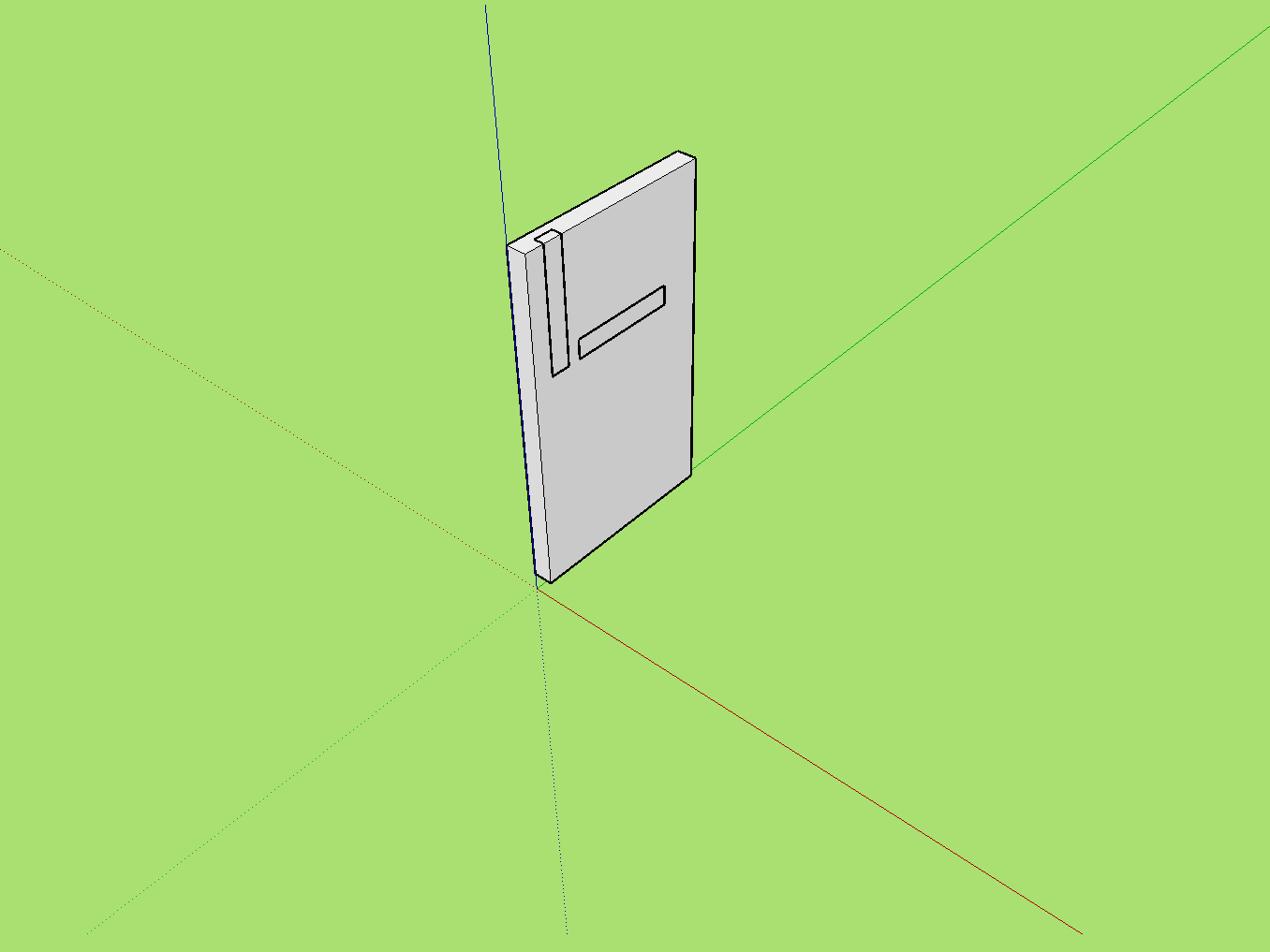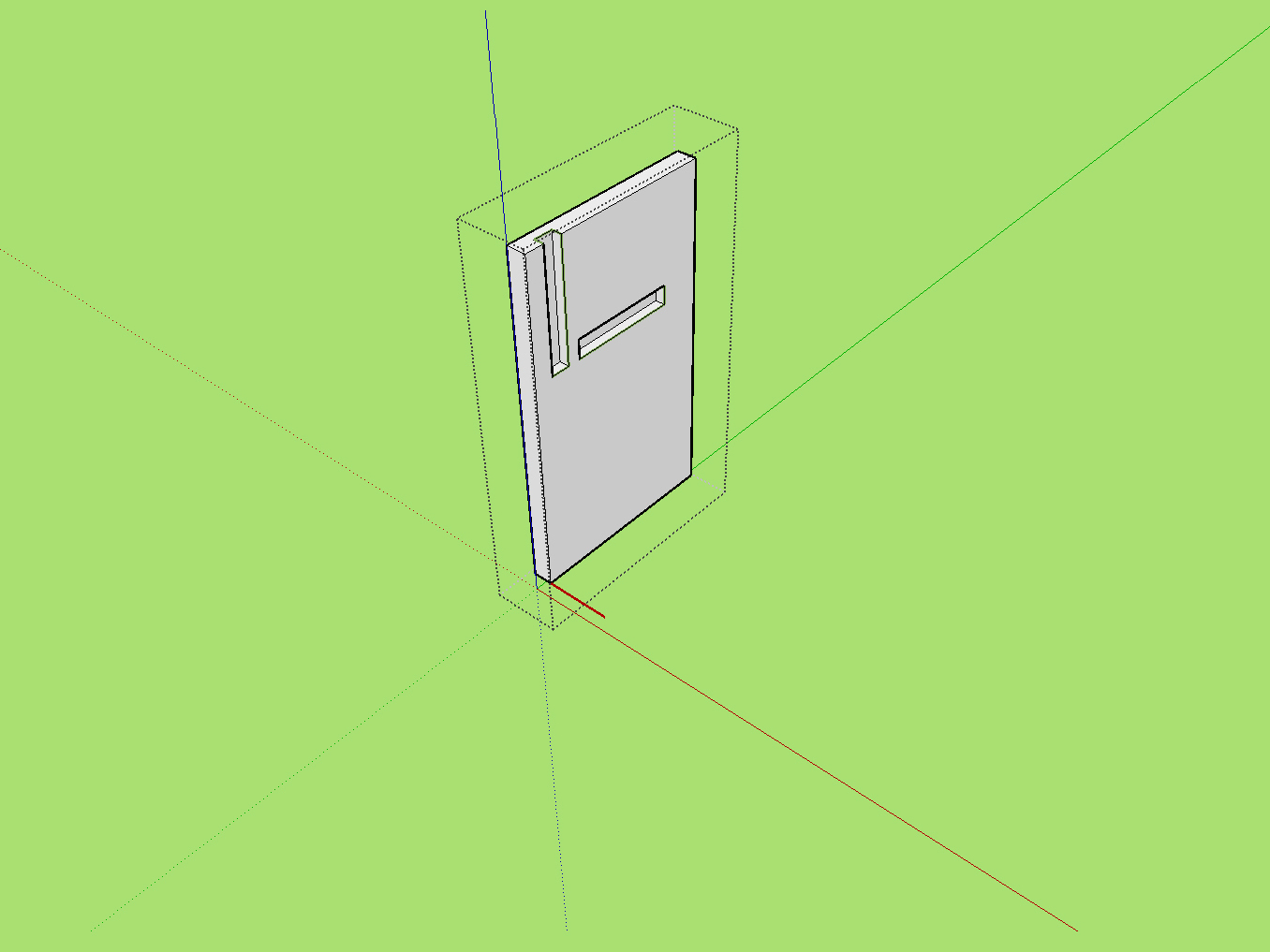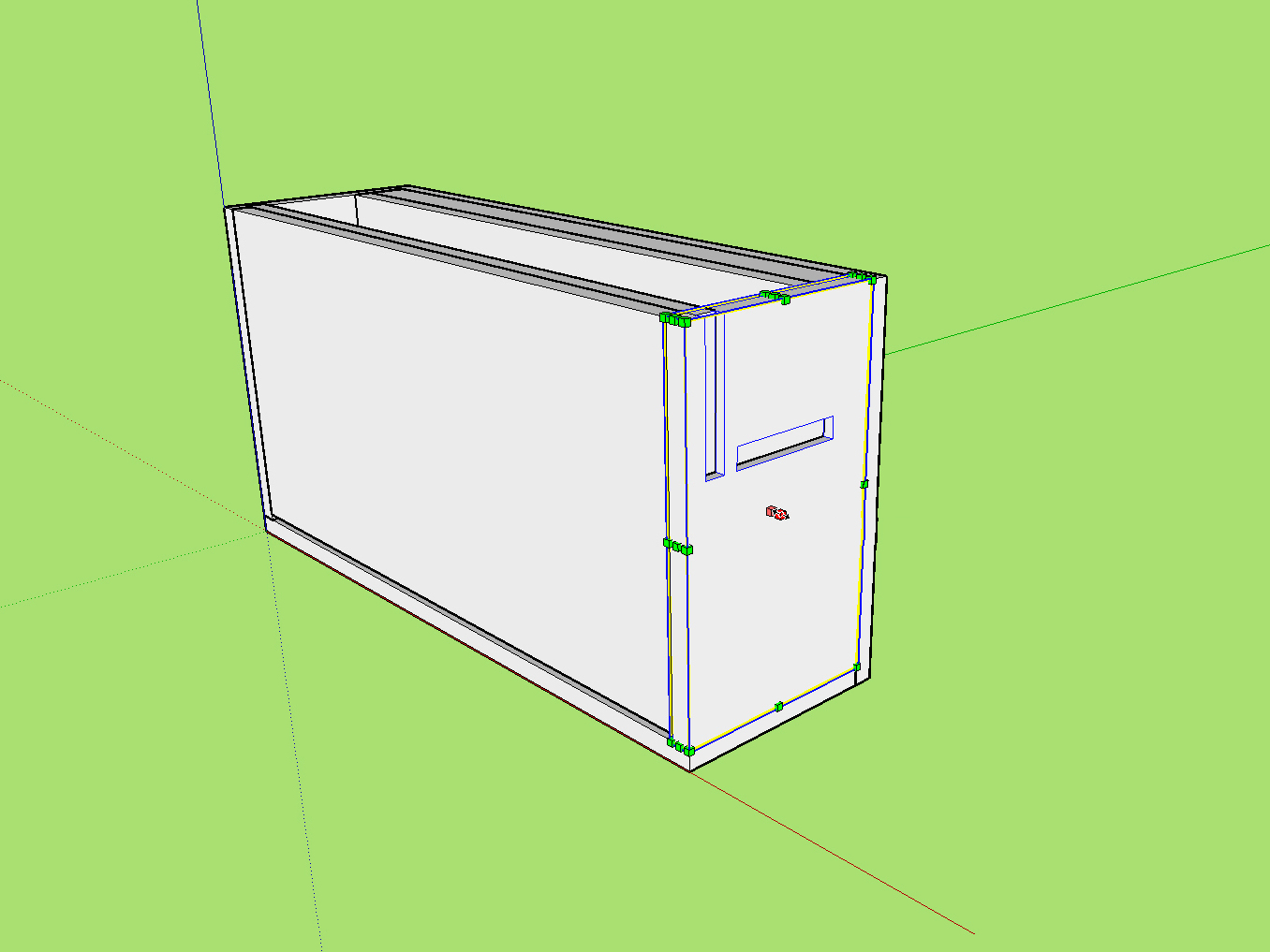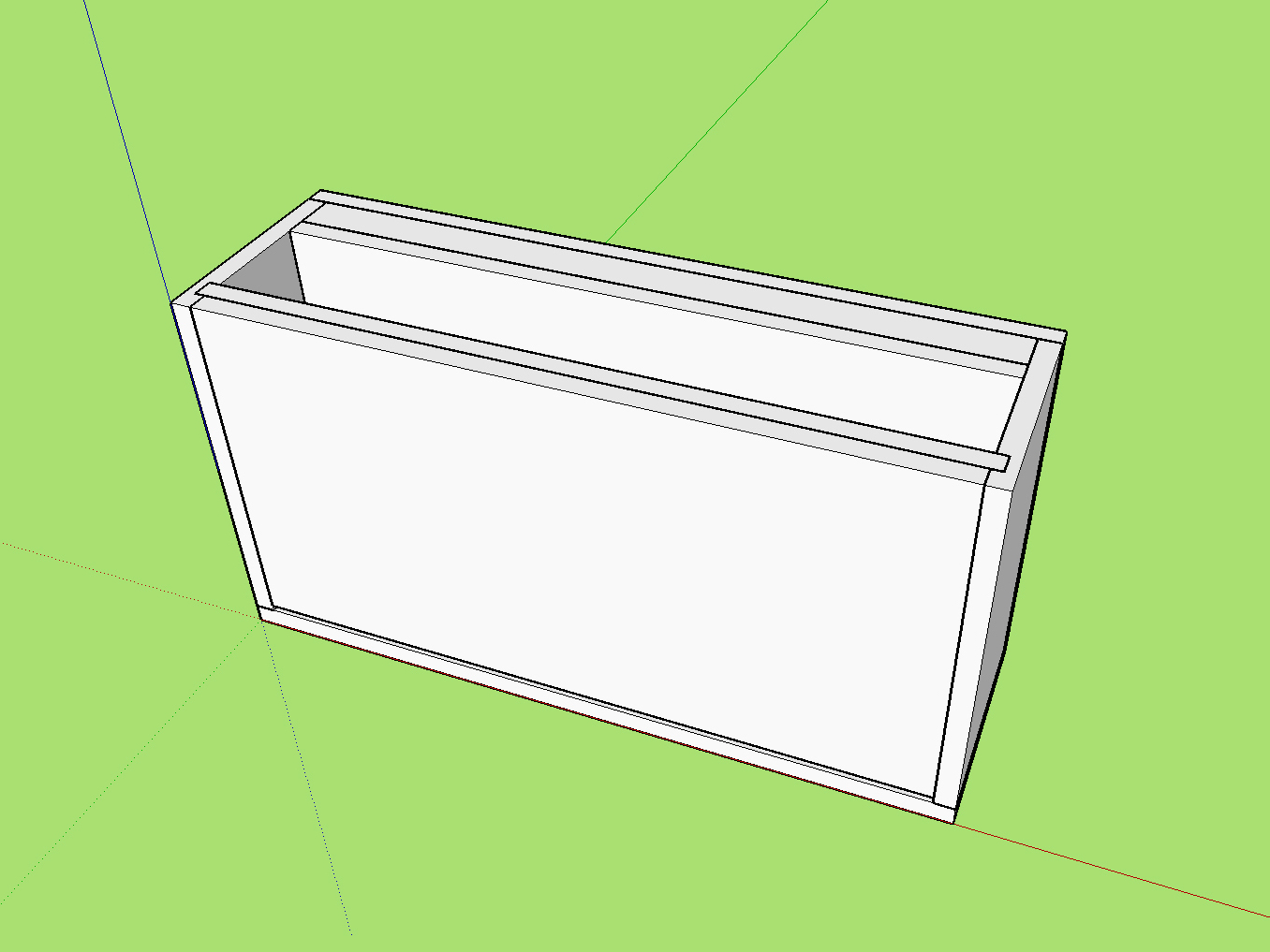Many tools in SketchUp can be broken into 3 simple steps:
Click to start.
Move to create.
Click to finish, or type the dimensions and press Enter.
Select the Rectangle Tool, click at the origin, and move to create a rectangle. Type the dimensions 13 1/2″, 4 1/4″ (you’ll see them appear in the lower right), and hit Enter. Select the Push/Pull Tool, click on the surface, move the mouse upward, type the dimension 7″, then press Enter.
To create guidelines, select the Tape Measure Tool. Move the tool over the top middle edge of the left wall (a cyan dot indicates the midpoint), then click and move the mouse perpendicularly toward the middle of the box. (A red line appears, to confirm alignment with the red axis). Type in 3/8″, hit Enter, and a dotted guideline will appear. Repeat on the opposite side and the backside. Create a 3/4″ guide off the front edge.
Draw a rectangle on the top surface of the box starting at the intersection of the front and side guidelines with the dimensions 12 3/4″, 2″. Use Push/Pull to create a 2″ recess.