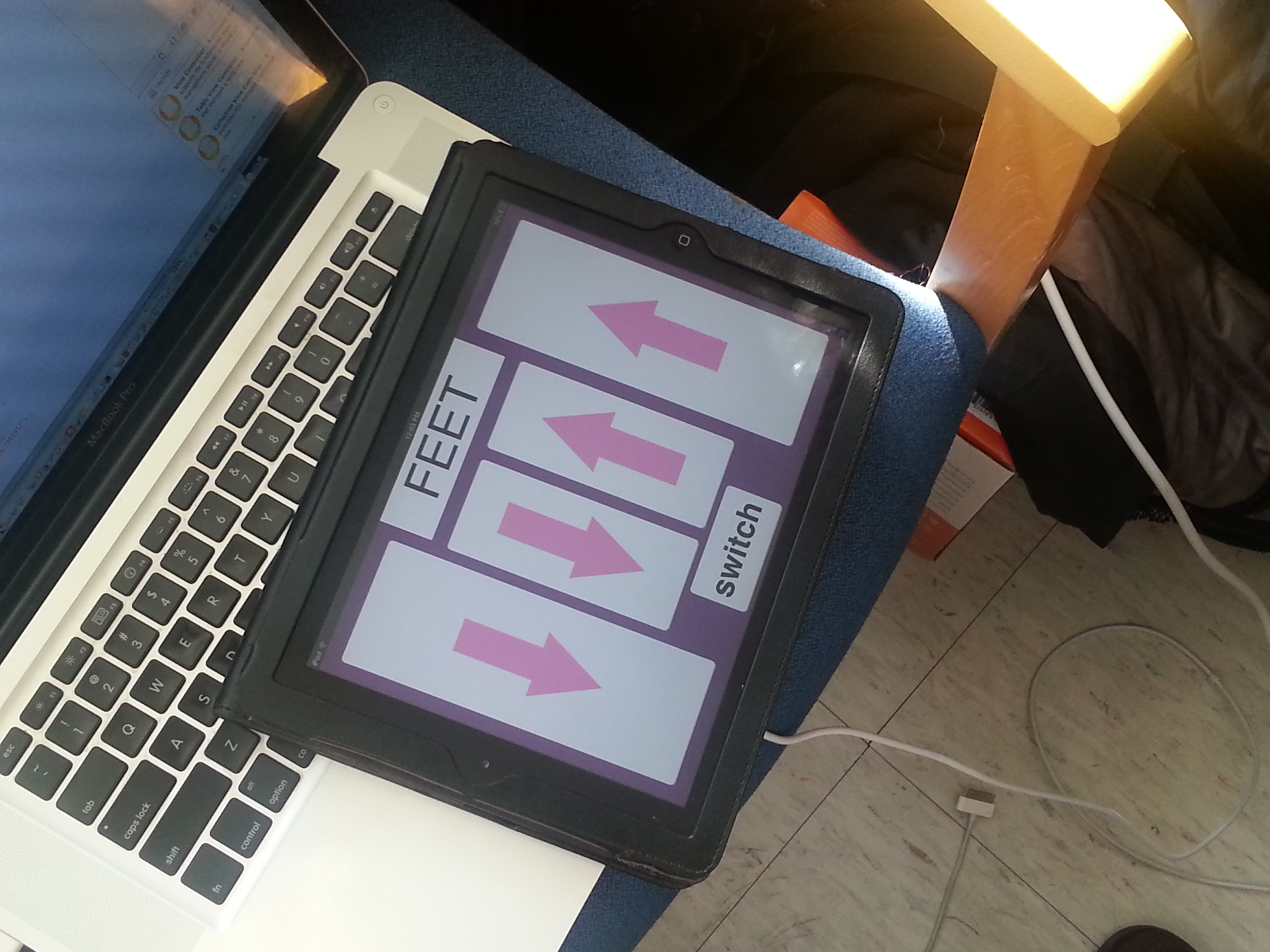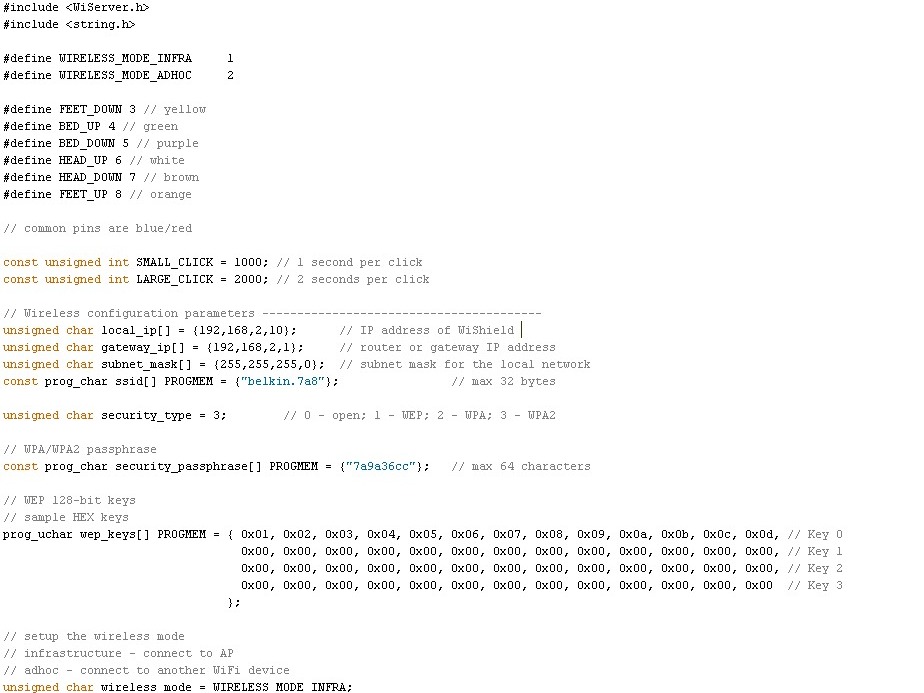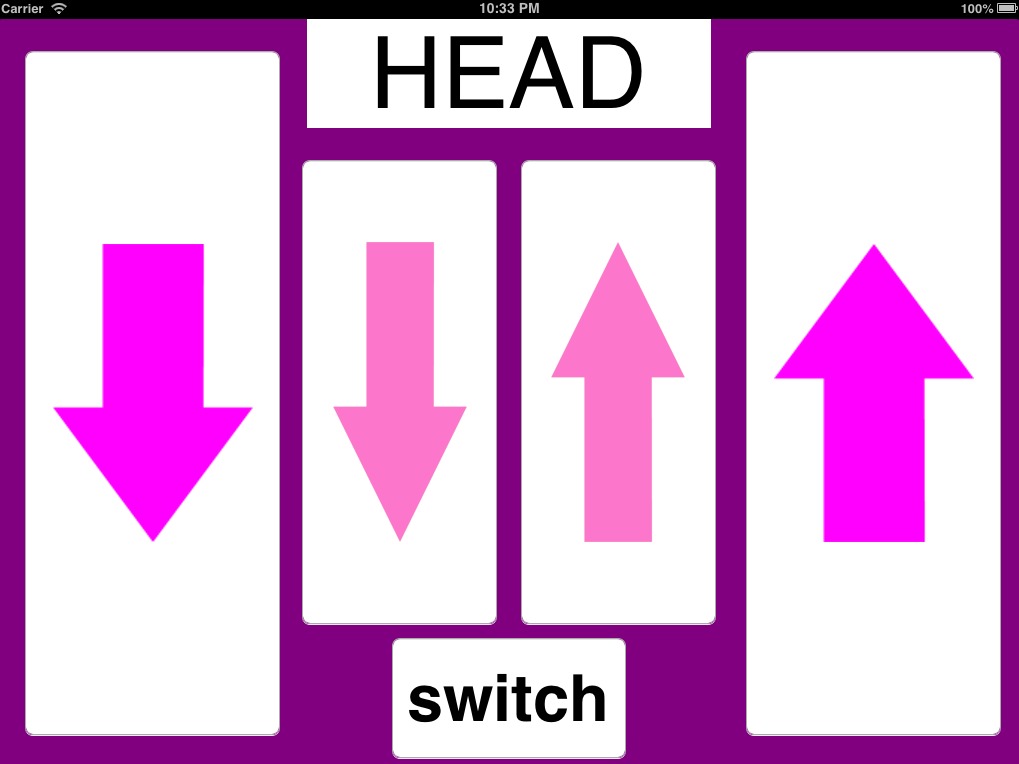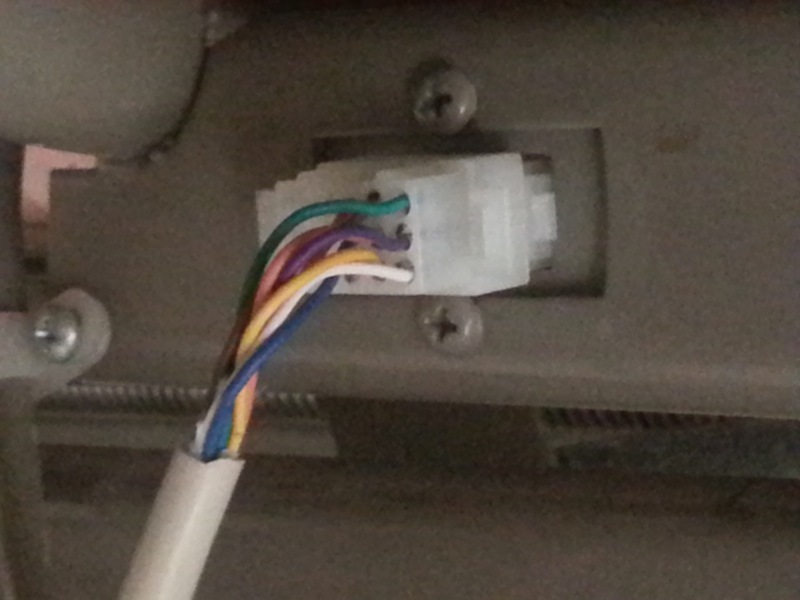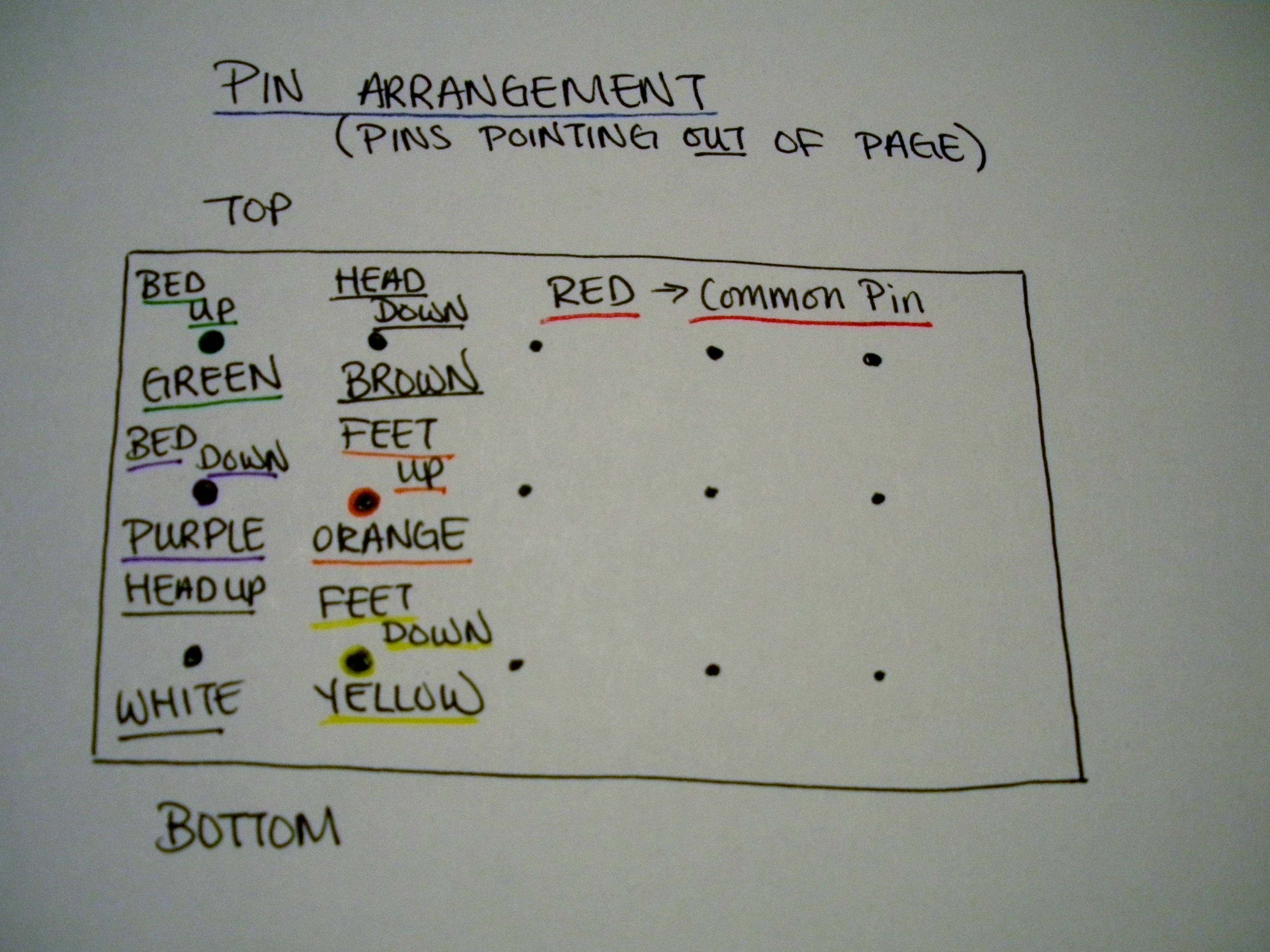TouchUp is a project initially developed to help a middle-aged woman who lives with multiple sclerosis (MS) in a caregiving facility. Due to the effects of MS, she has limited hand and arm strength to push the buttons on the handheld controller used to adjust her bed, a Hillrom-8400. Our goal was to develop an iPad application that she could use as an alternative to control her bed more easily.
To complete this project, we divided it into three parts: a graphical user interface, an Arduino-to-bed connection, and a network which the Arduino and iPad application communicate over. The approach is as follows:
- Build a GUI which our client can use to send desired actions to her bed
- Connect Arduino to the Hillrom-8400 bed using a serial port
- Establish a network which iPad and Arduino can communicate over
- Send desired action from iPad to Arduino using an HTTP Get request
- Arduino sends signal to bed’s actuator based on desired action