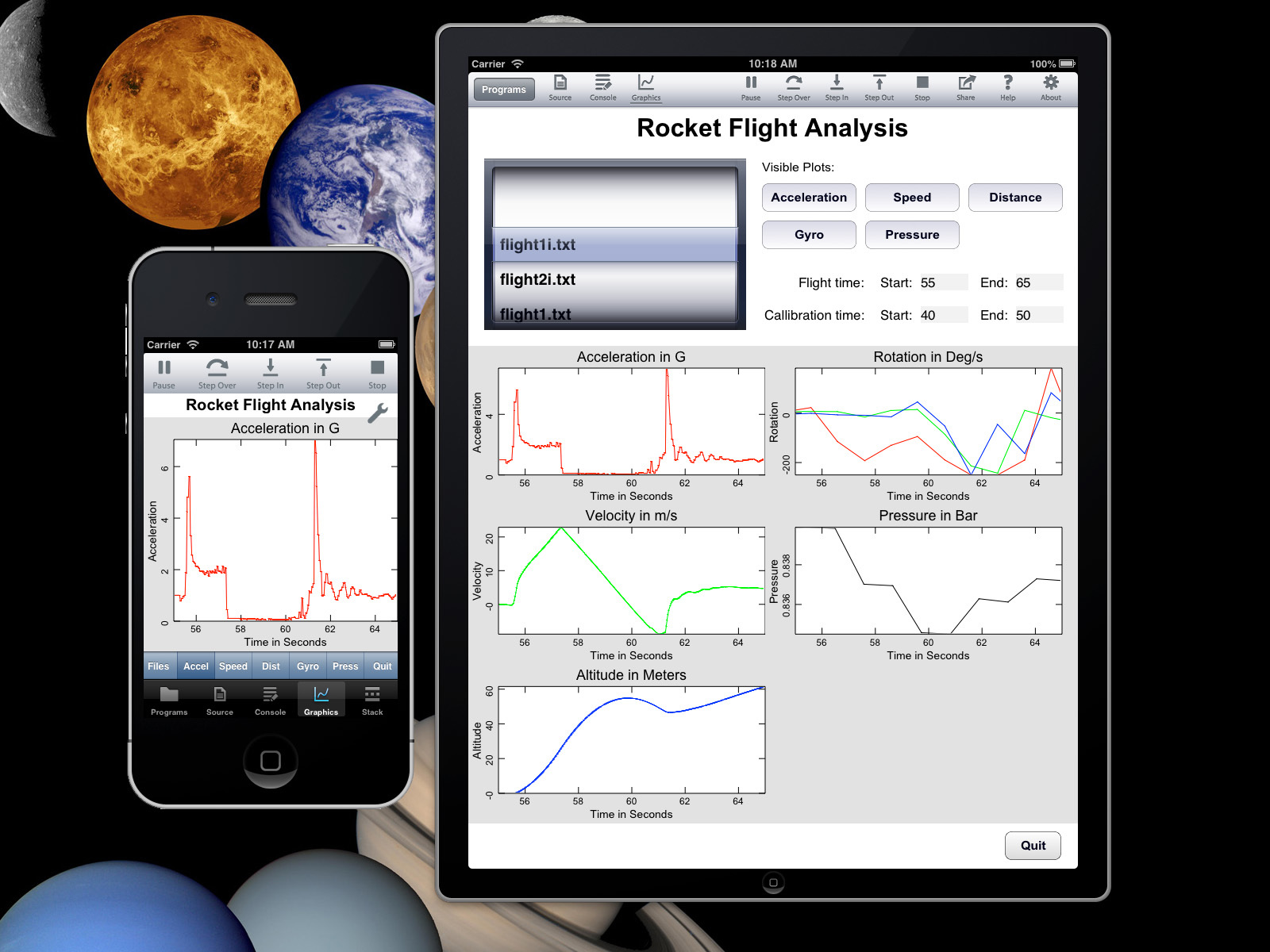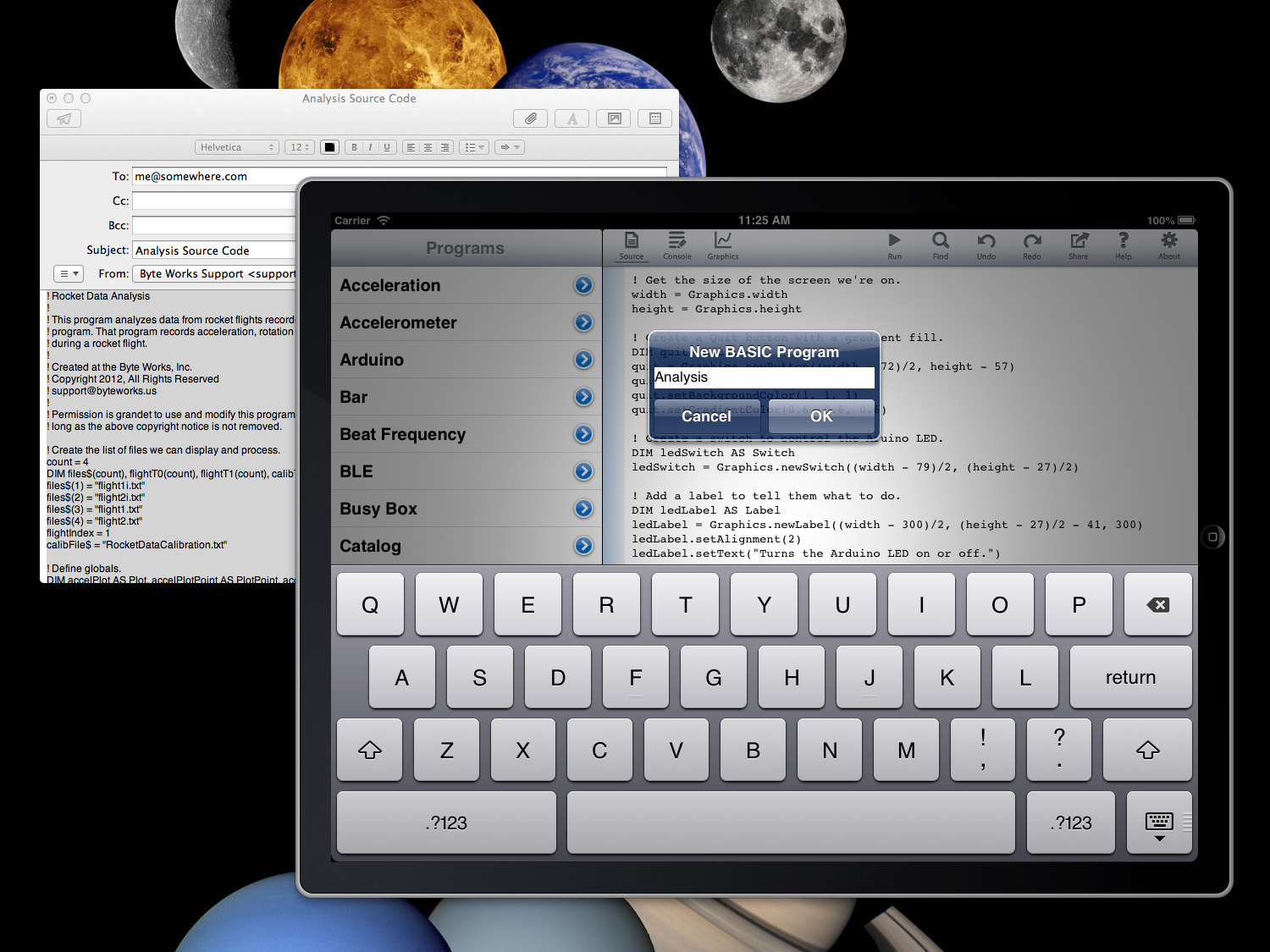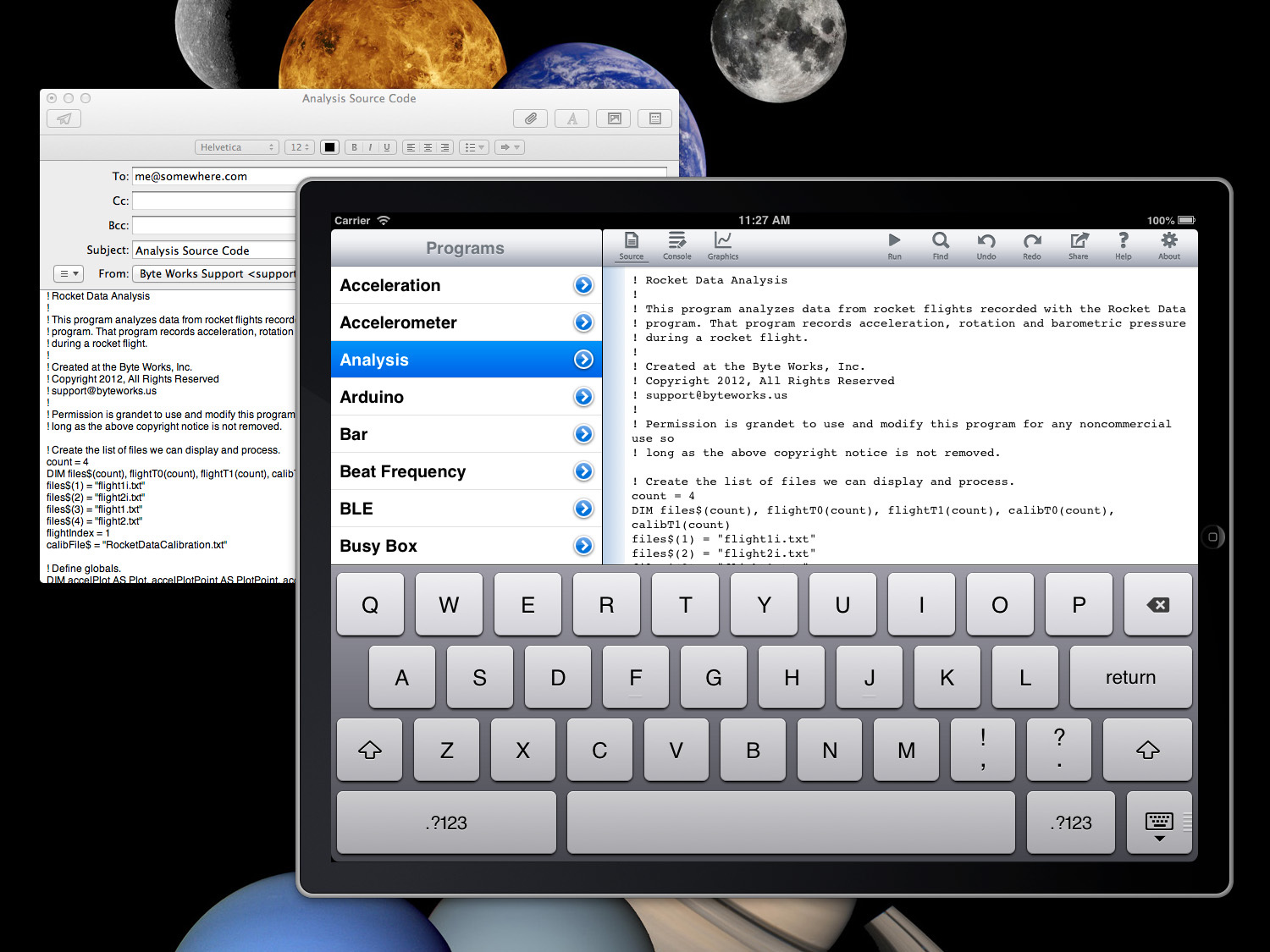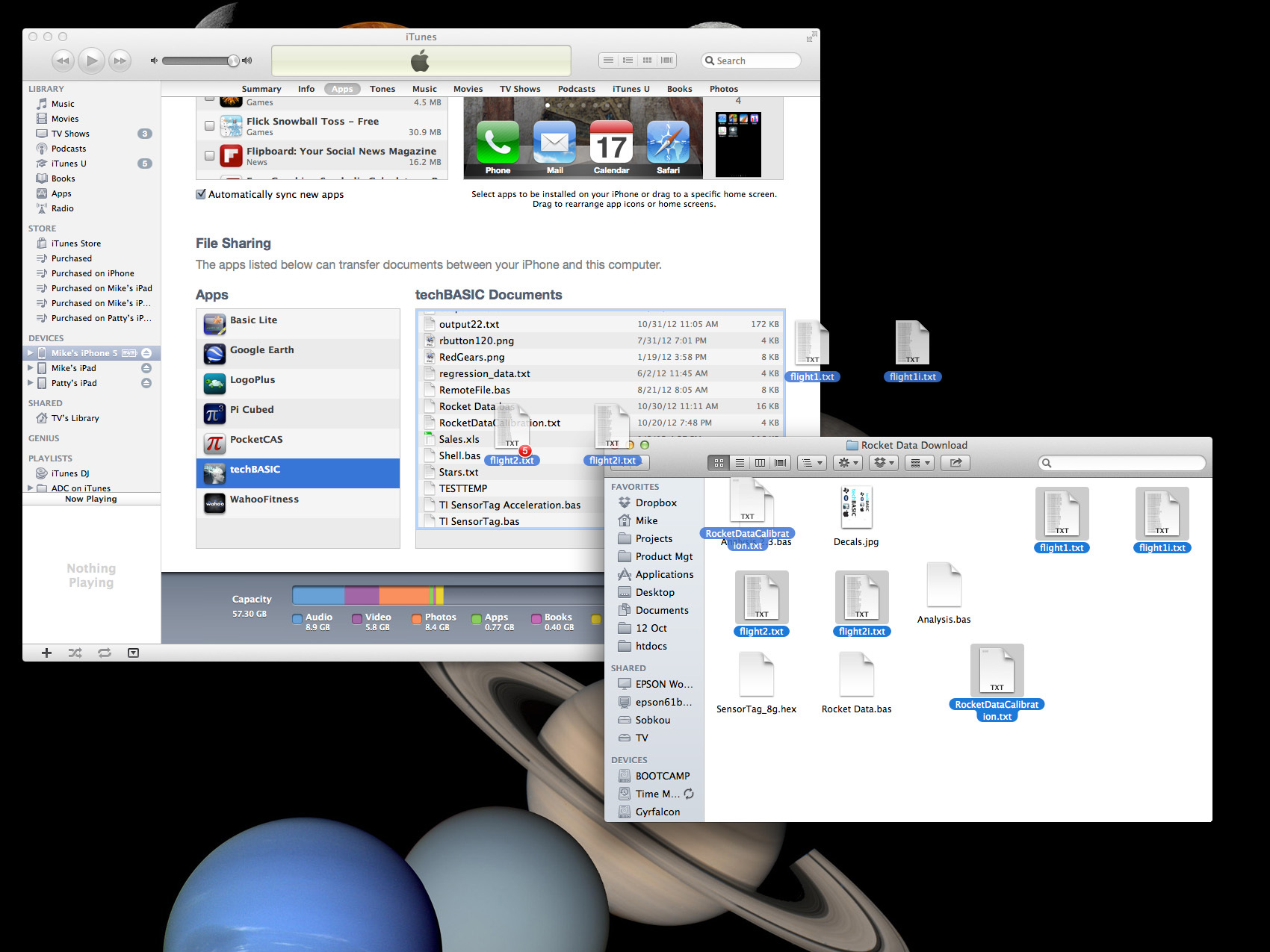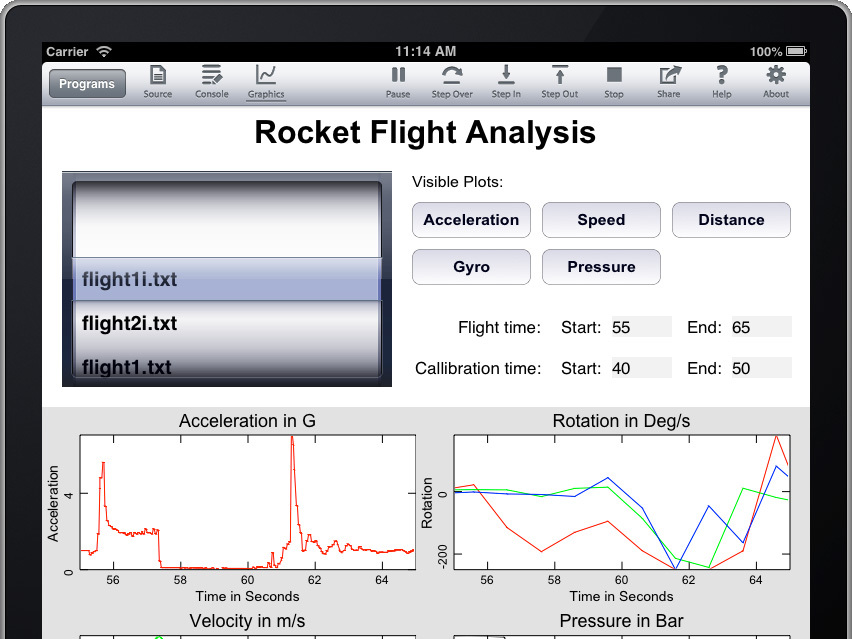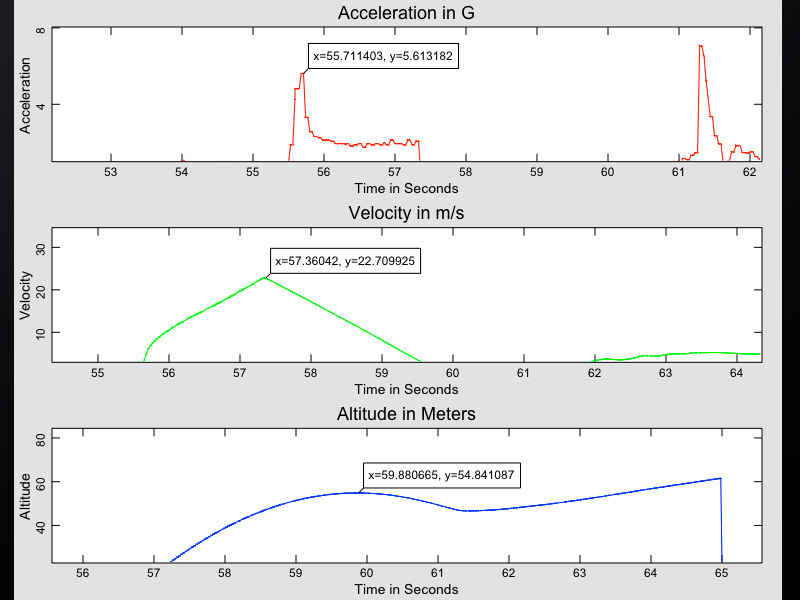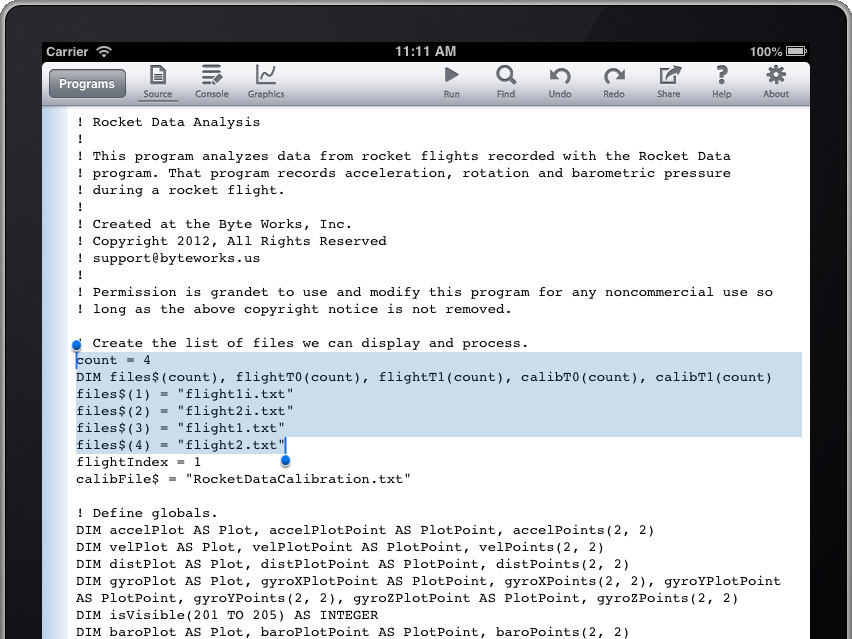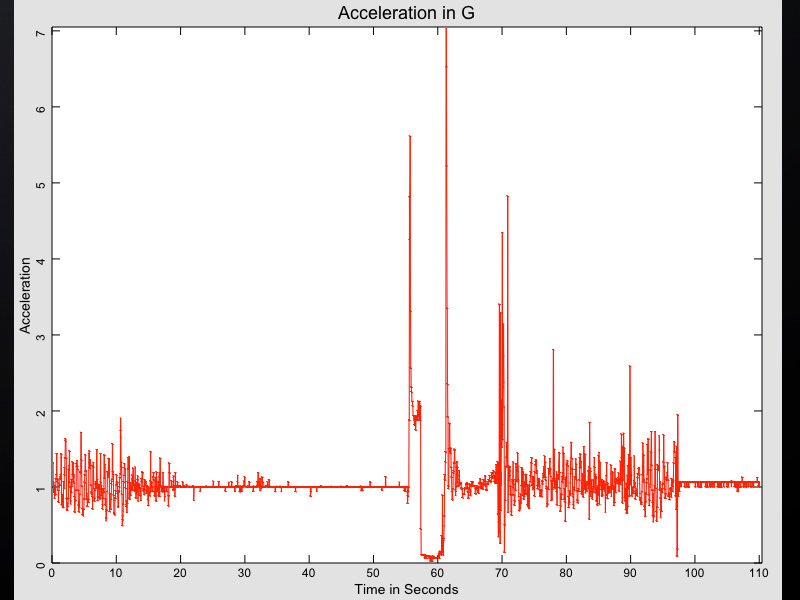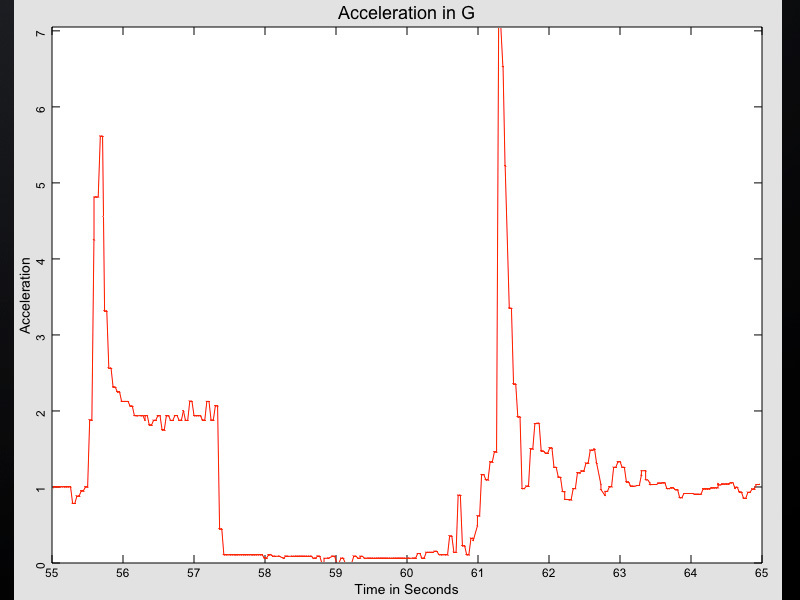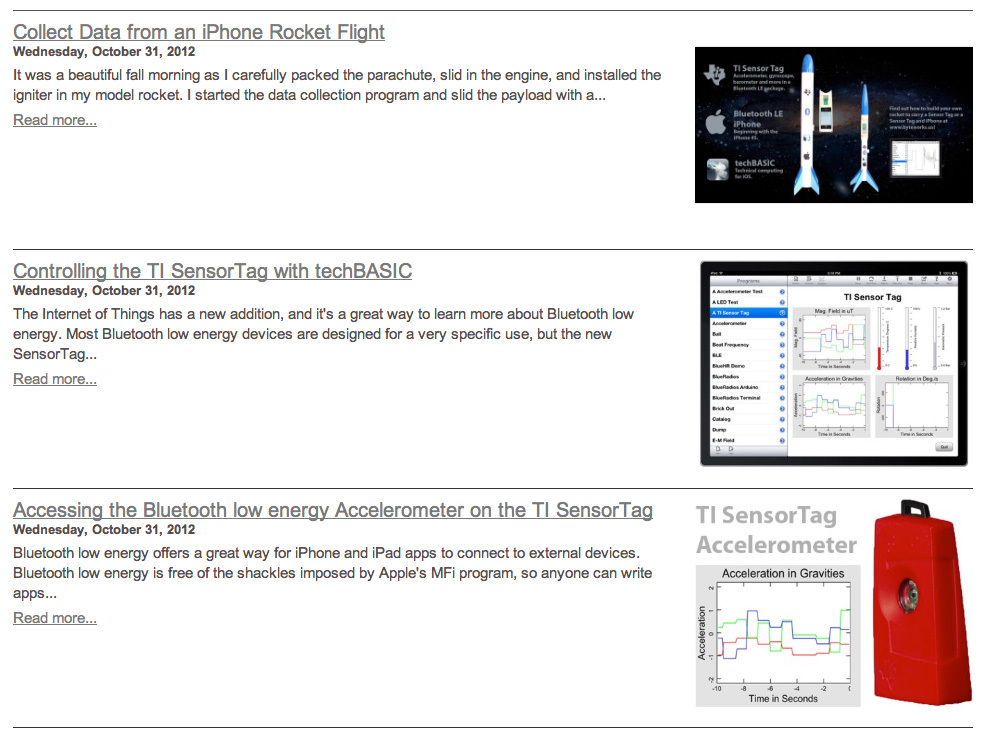This project walks you through the steps to download and install a program to analyze rocket data collected from flying a SensorTag on a model rocket. You’ll find out the G forces on the rocket, how fast it went, how high it went, and see the rotation and air pressure during the flight.
Here’s a link to the Maker project to built the ST-2 rocket that carried the iPhone in the movie. Build this rocket to collect your own data to analyze following the steps in this project.
You don’t need to know how to program to follow this project. You get the complete source code, though, so if you do know a little programming, you can tinker with the analysis program to learn even more.