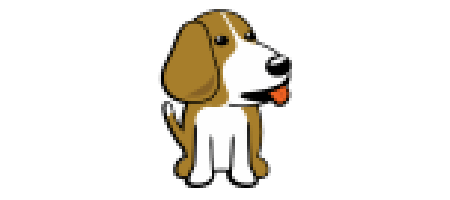NOTE: The guide below is for Windows users. OSX users click here for the same update guide. Linux users I will presume you already know the various options for running Debian on your BeagleBone Black. :)
BeagleBone Black Rev C — In Brief
The third major revision — or Rev C — of the BeagleBone Black introduced a few minor updates, notably the increase of onboard memory from 2GB to 4GB (and as such an increase in price). But it’s the operating system (OS) in this guide that I’m focused on. Rev C ships with Debian (Linux) preinstalled. Previous revisions of the BeagleBone Black were shipped with Ångström (also Linux). For instance the “Getting Started with” kit above that I have contained an “A6” revision board running Ångström by default.

Whether you’re unfamiliar with Ångström or whether you would simply prefer — like myself — to be running Debian, this guide will show you how.
To eMMC or not to eMMC
The BeagleBone Black contains either 2GB or 4GB of onboard memory, depending on the revision board you have. This memory is “nonvolatile” meaning when the board is turned off, what is written to the memory stays there, and will be accessible the next time the board is turned on. Think of this like your mobile phone’s “storage” capacity. The number is much smaller, but for most development projects 2GB or 4GB is plenty. Henceforth I will refer to this onboard memory as the eMMC.
There are two ways to boot Debian on the BeagleBone Black.
One way is to flash a microSD card with the latest available firmware and to boot the OS directly from the microSD card.
The other way only requires one additional step, and seems risky, but it isn’t. You can flash the eMMC (onboard memory) with Debian, effectively loading it from the microSD card directly onto the board.
This has two benefits: 1) the OS will run marginally faster from the eMMC versus running off the microSD card and 2) it allows you to keep your microSD card for flashing other BeagleBone Blacks with Debian. The second benefit is especially useful to me because I like to make one microSD card with the firmware I want, and use that one reliable card over and over again.
This guide will show you both procedures.
Note: Flashing the eMMC will require a 5VDC adapter that supplies at least 1A of power. If you plan to build a project using the BeagleBone Black that uses WiFi, you’ll want a 5VDC adapter that supplies at least 2A of power. Thus the 3.6A supplied by the Enercell adapter recommended in the parts list above is plenty, and why I’ve chosen this adapter.
My Configuration, Your How-To
For Windows my configuration is a ThinkPad running Windows 7 Professional 64-bit. This PC has a built-in SD card reader, for example. All instructions below assume this configuration. Make adjustments where needed to suit your needs.