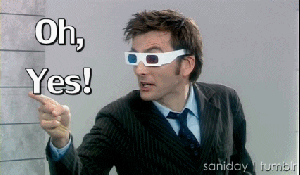The classic Magic 8-Ball toy has been a mainstay of pop culture for decades: Ask a yes-or-no question about the future, then turn it over to see your answer “magically appear!” But it’s sorely limited by the 20 static replies imprinted on its floating icosahedron. We live in an age of endless stimulation, and equally limitless memes, so why not combine our modern entertainment sensibilities with the familiar form of that classic toy? Why not a Magic GIF-Ball?
I’m not the first person to decide that a fantastical fortune-telling sphere should answer with images instead of text, but I like to think I’ve made a tidier version that can easily be replicated by anyone with a basic knowledge of electronics and beginner’s grasp of the Linux command line. At its surface, this is still a toy, meant to surprise and delight your friends and loved ones as a spin on a familiar object. But it’s also an approachable project that tackles inputs, outputs, and programming (if you so choose) for the maker eager for more Raspberry Pi-related goodness.
Materials
- Raspberry Pi Model 3 A+ mini computer, Newark 80AC9303
- LCD display breakout, 1.3″, ST7789, Adafruit 4313
- Battery charger, PowerBoost 1000, Adafruit 2465
- Push-button power switch breakout, Adafruit 1400
- Tactile switch, 6mm, long plunger, Adafruit 1490
- Tilt-switch/vibration sensor, Adafruit 1766
- LiPo battery, 1800 mAh, single cell such as Amazon B07TTD2SVC
- MicroSD card, 16GB, Adafruit 2820
- JST male connector, Adafruit 3814
- Jumper wires, female Newark 42X1200
- Right angle headers, male, 0.1″, 12 pos
- Machine screws: M3×6mm (4) and M2.5×10mm (6)
- CA glue, aka super glue
- 3D printed parts. I printed them in black PLA filament, MatterHackers MH Build brand. Download the free 3D files for printing from Element14 (free account required).
- Spray paint, white
Tools
- 3D printer
- Soldering iron
- Paintbrush, fine tip
Build Your Magic GIF-Ball
Let’s do it. Before you build, you might like to watch my overview video