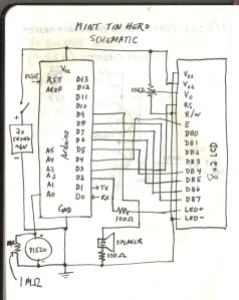A friend at work proposed a friendly competition between a few co-workers: to make something cool out of a Trader Joe’s green tea mint tin. Anything – whatever our creative hearts desired. The prize? Nobody cared – we’d figure that part out later.
I thought it would be fun to do something electronic with it – maybe even squeeze an Arduino in there. But it would be tough – the tin was pretty tiny. And it had a clear plastic screen on the cover. I had to figure out what to do with that…
After a night of brainstorming, and then another week or so of indecision, I settled on making a Guitar-Hero-like rhythm game, involving a single sensor, an LCD screen, and a small speaker for playing some cheesy music. I play drums, and I was kind of thinking of the whole mint tin as a drum, with the plastic screen acting like a drum head. The other side, made of metal, would host the LCD screen and speaker, facing the “player”.
(Product endorsement: Don’t worry about eating through all the mints before you start this project – they’re actually quite good…)
Files:
The schematic, Fritzing layout, and Arduino code can be downloaded here.
Schematic:
Layout:
If you decide to try this project, I’d love to hear about it. Good luck!