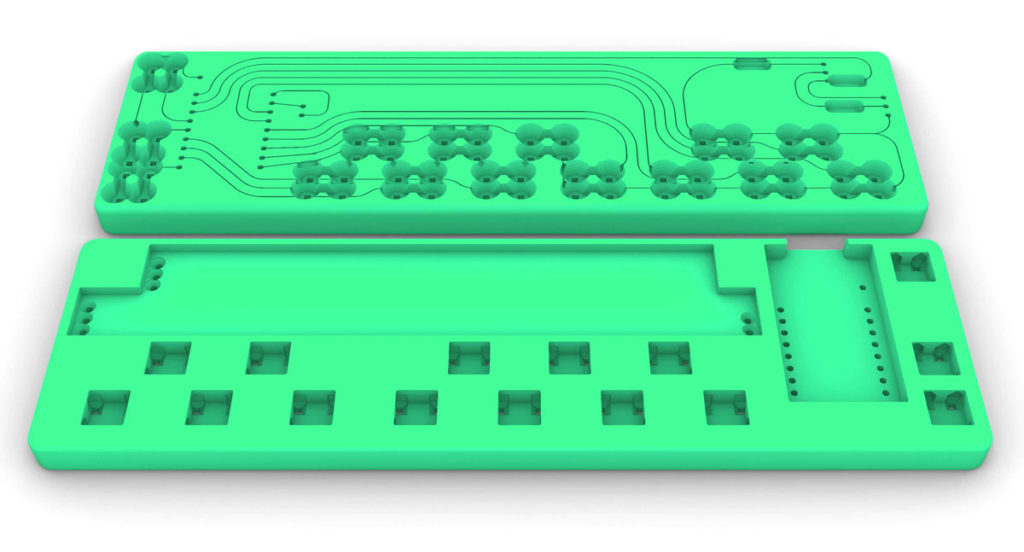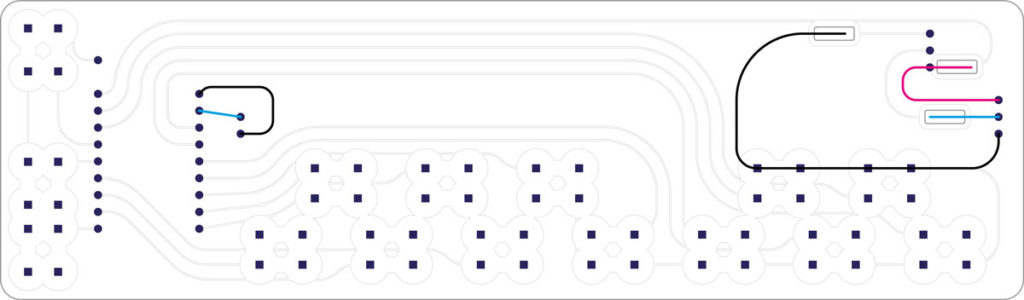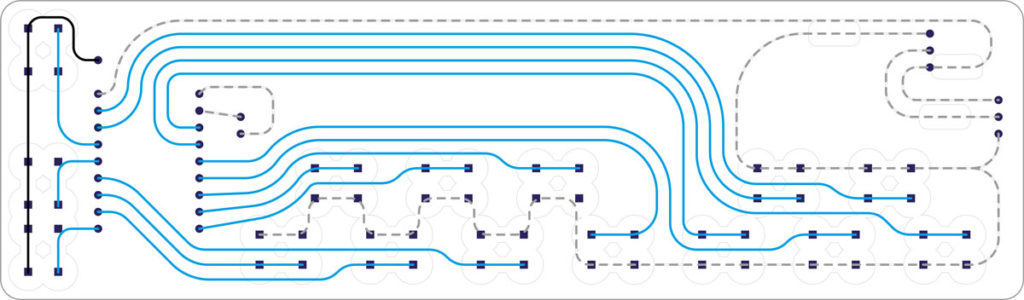If you want to play with MIDI, complement your music equipment with a pocket keyboard, or learn electronics, this project is for you. LEET is my vision of a new kind of modular affordable synth, complete with vibrant blinkenlights, that you 3D print and build yourself.


Along with the keyboard, I have designed a drum pad, chord keyboard, control unit, arpeggiator, and a step sequencer (Figure A). One special feature is that the units have RGB LEDs for each key, enabling playback visualization (so each device is both MIDI out and in). This is helpful for music training and editing, but it also looks great. They can be used as input devices to any computer with a DAW (Digital Audio Workstation) like Ableton, Logic, Cubase, GarageBand, etc. They run on Windows, Mac, or Linux (including Raspberry Pi). They can even be connected to your mobile phone (Android or iOS), providing a tactile, super portable music development platform (Figure B below).

The LEET devices are built around a single 3D-printed core (3DPCB) that creates the exterior of the product, holds all components in place, and has integrated wire channels that connect the components in a foolproof way. 3DPCB makes the devices easier to replicate, less expensive, and you don’t need to wait for PCB delivery.

Everything is open source at vonkonow.com (Figure C) and can be tweaked, improved, and complemented with new functions to fit different needs. Build a wooden stand, add a light sensor to control the timbre, connect to a Speak & Spell, or build something completely new!