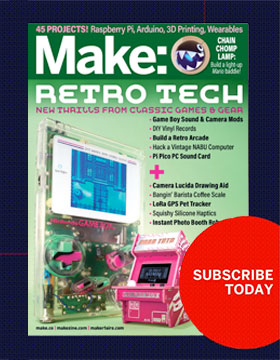It all started with a small LCD salvaged from an old printer. I recruited my code-savvy older brother, Adam, and we soon had the LCD displaying text from an Arduino microcontroller. This was neat, but it was inconvenient having to plug the Arduino into a computer for reprogramming whenever we wanted to change the text.
We needed something for inputting the text, and it didn’t take long to find a PS/2 keyboard code library for Arduino — which confirmed my observation that anything that communicates with wires has probably been hooked up to an Arduino. I salvaged a PS/2 port from an old computer motherboard, and after some trial and error, we could plug in a common PS/2 keyboard ($5 new) and type messages directly into the Arduino and out to the LCD.
The LCD was so small, however, that hardly anyone noticed our witty remarks. We needed a bigger display. After looking at many appallingly priced commercial LED matrix products, we found a new and much cheaper offering:
Sure Electronics’ 8×32 display boards. They cost $9 each and you can cascade up to four into one long display. We ordered three, and by the time they’d arrived, the Arduino community had already produced a library to run them. (Our code is based on two open source Arduino libraries: PS2Keyboard, by Christian Weichel; and MatrixDisplay, by Miles Burton.) The result is our PS/2/You system, which displays keyboard-typed messages in 2″-tall LED letters that can be read from quite a distance. You can store and switch between six different lines of text, and it automatically scrolls through lines that are too long for the display. Power comes from an AC adapter or six AA batteries for portable operation, and the whole thing is housed in a sturdy wooden frame.