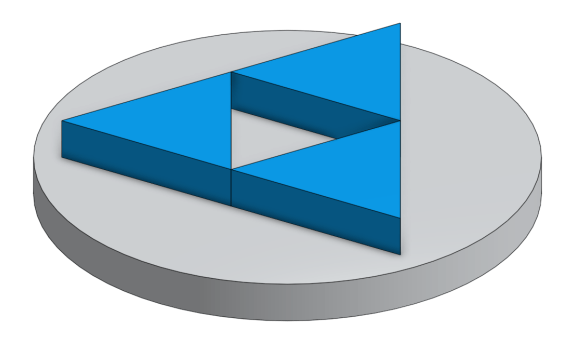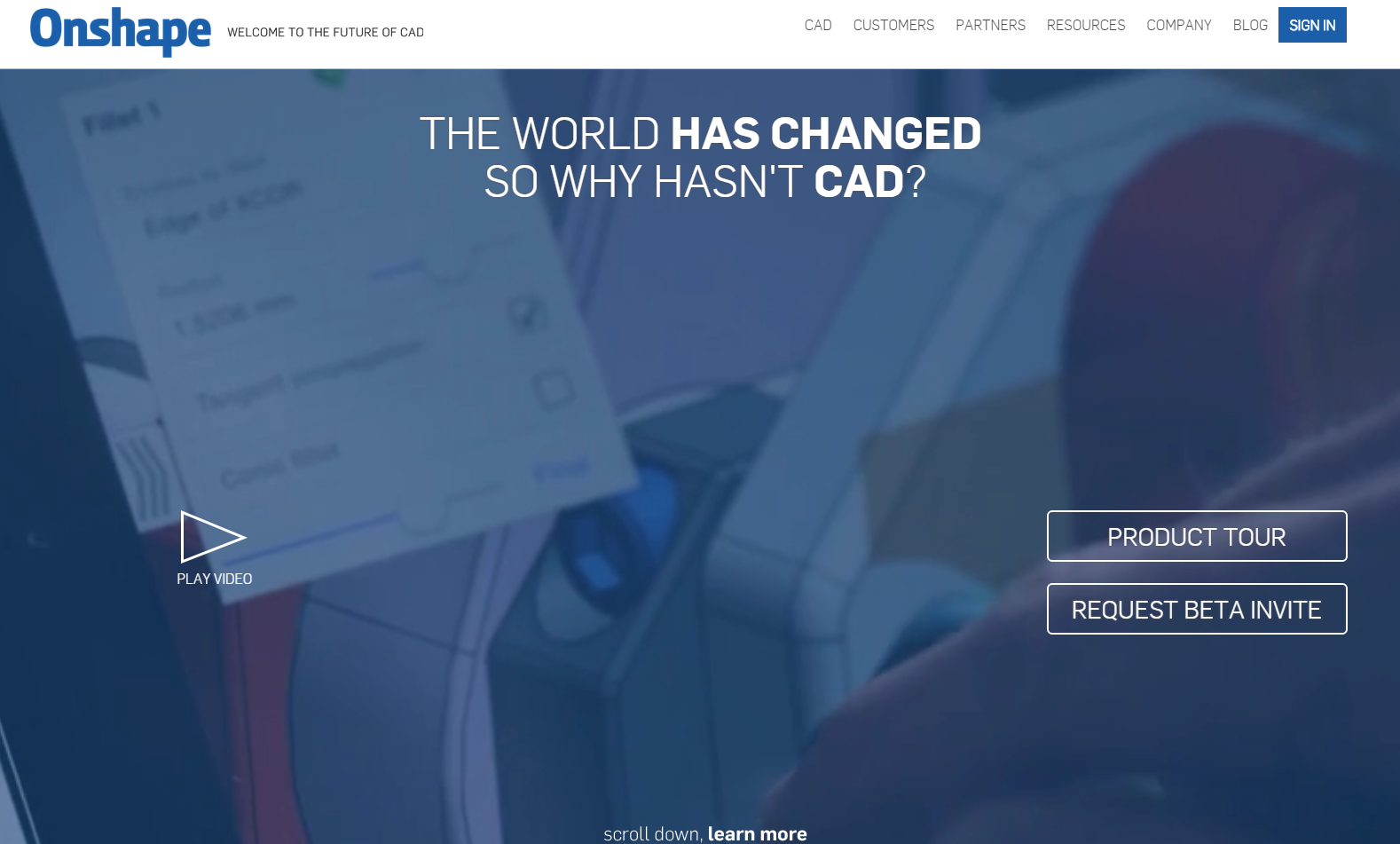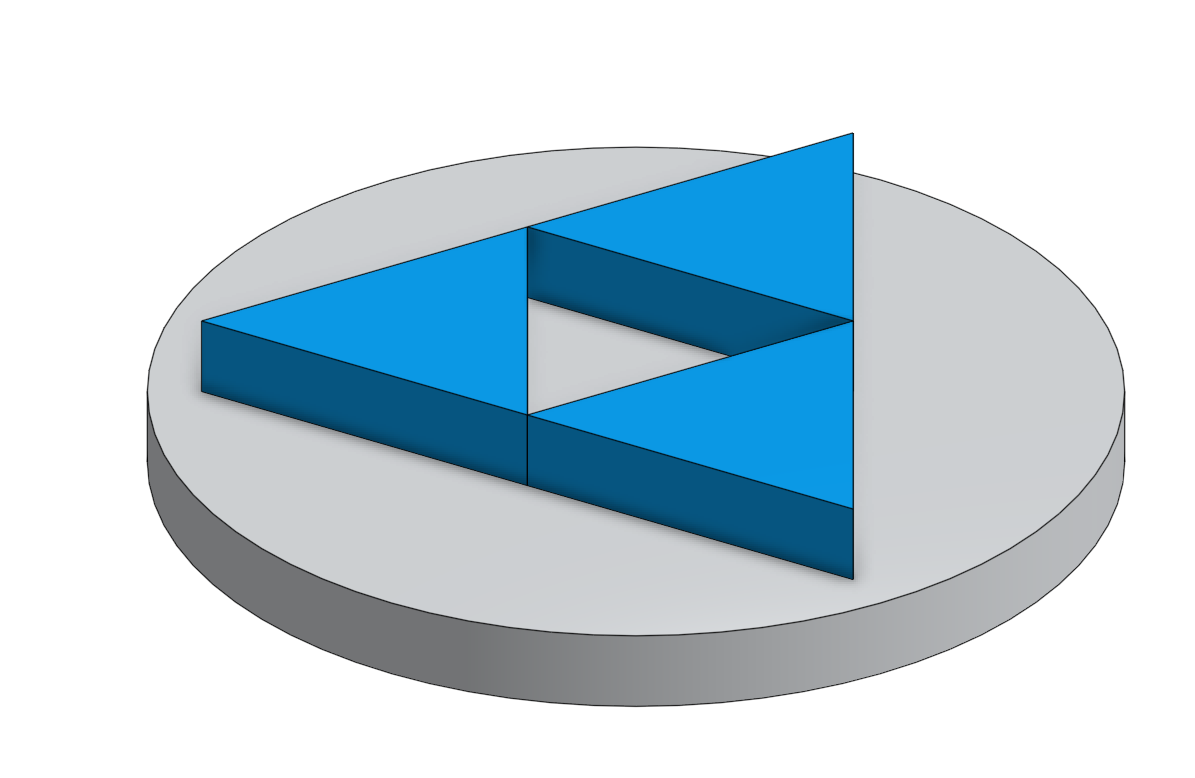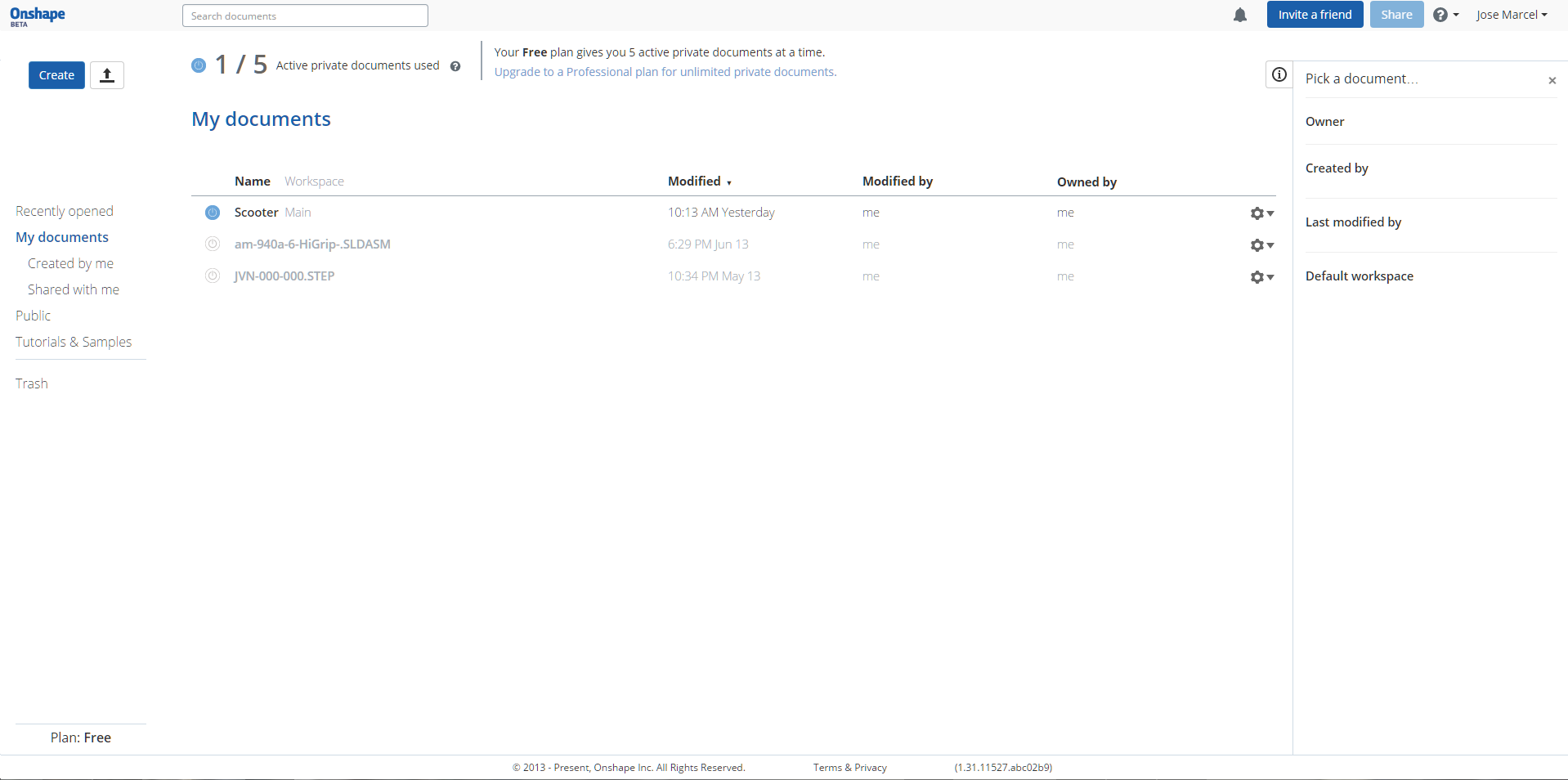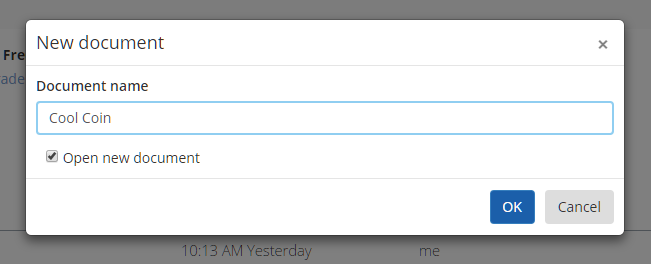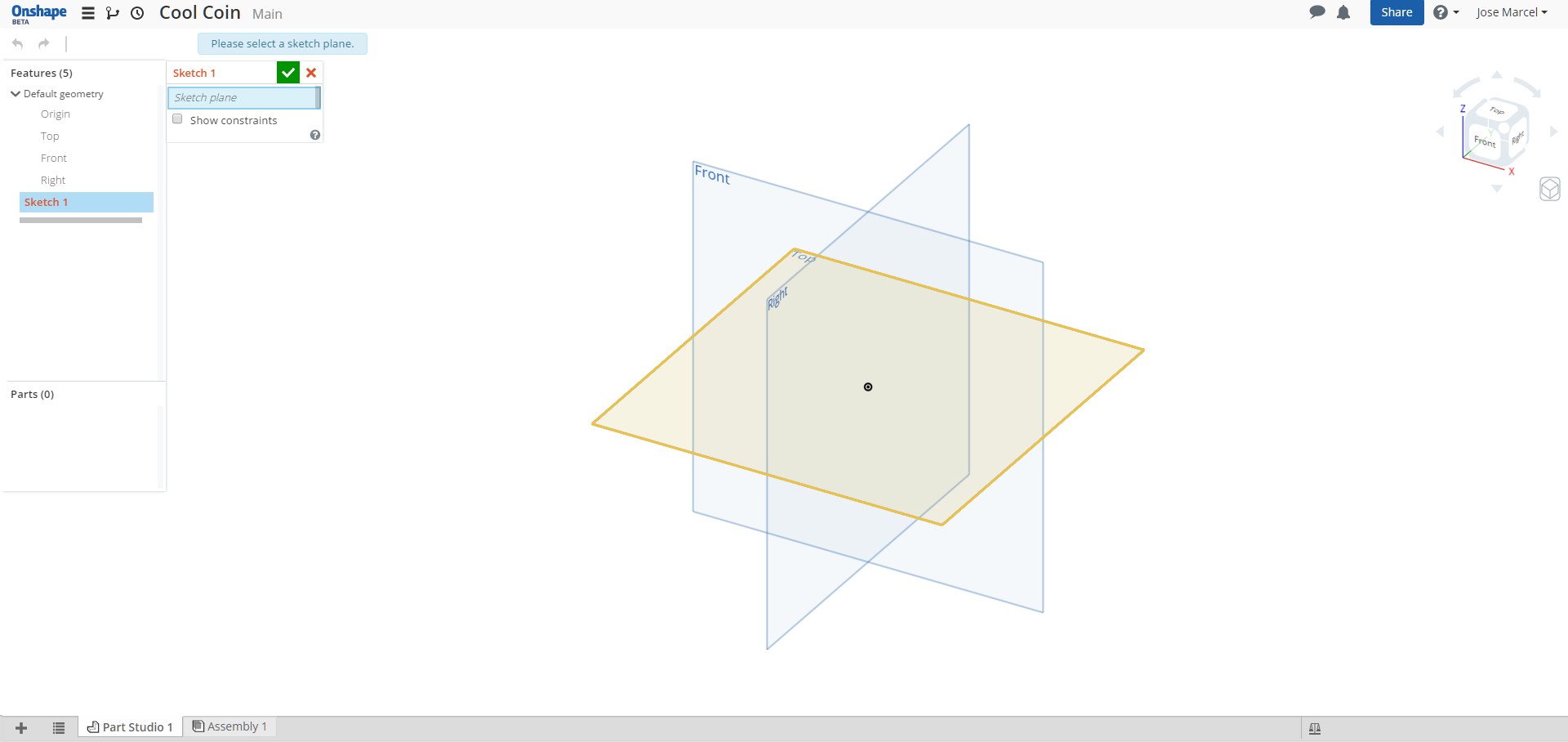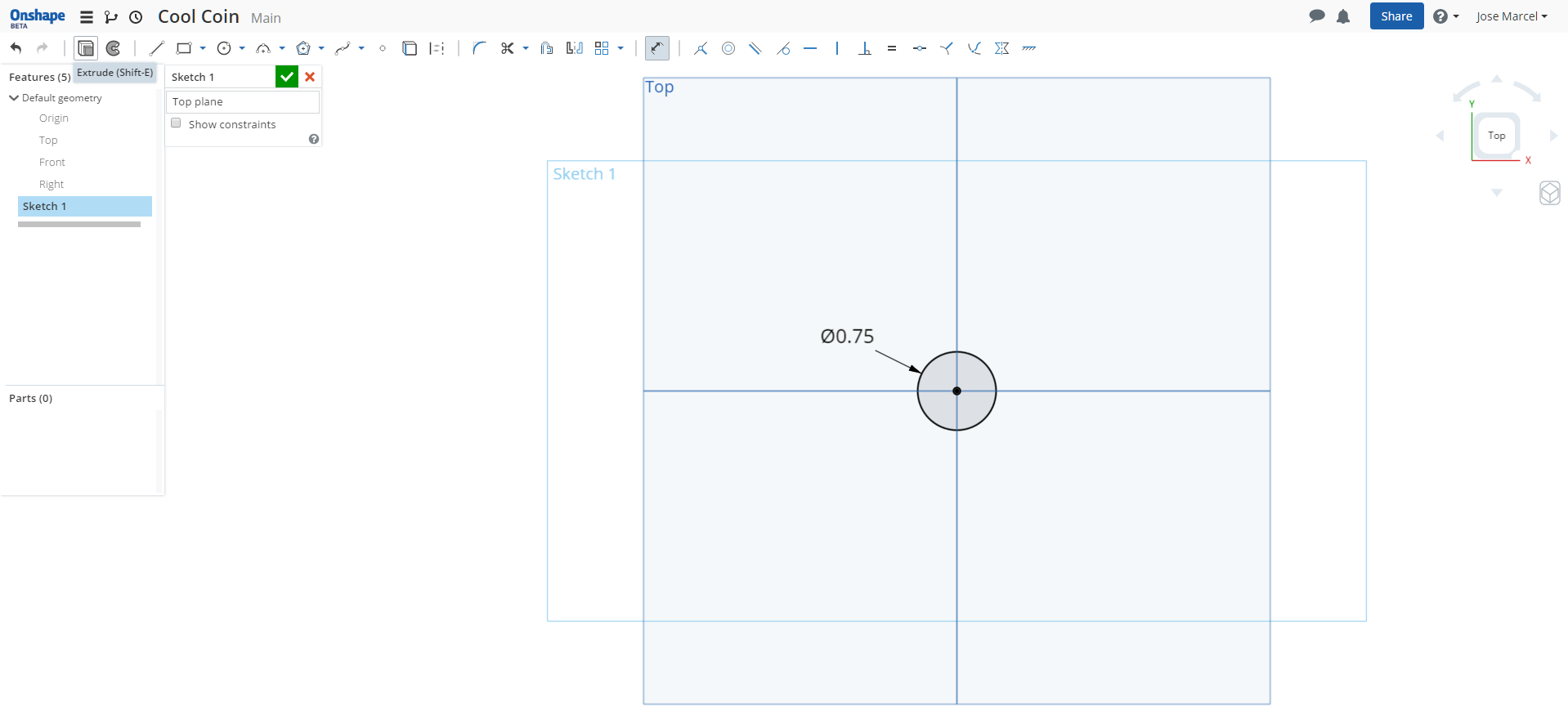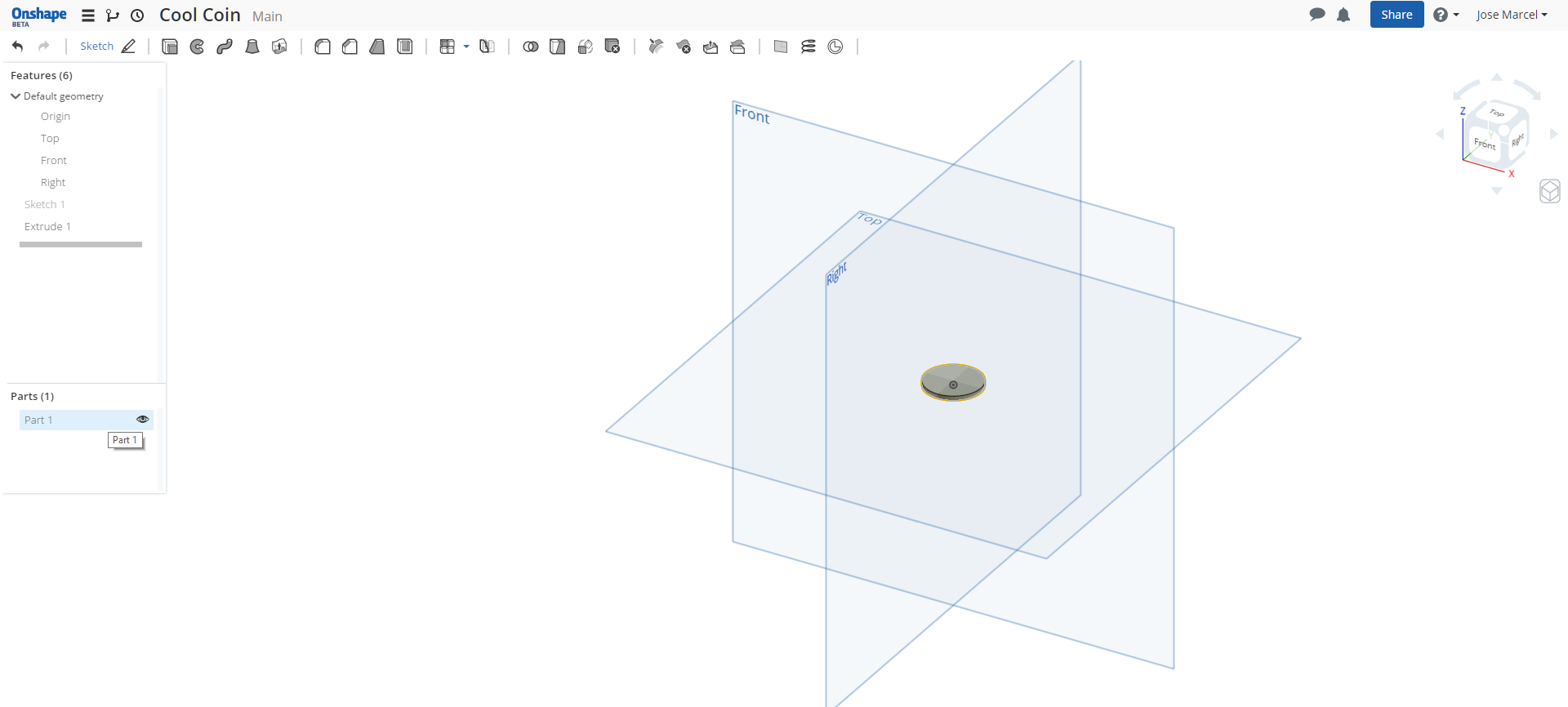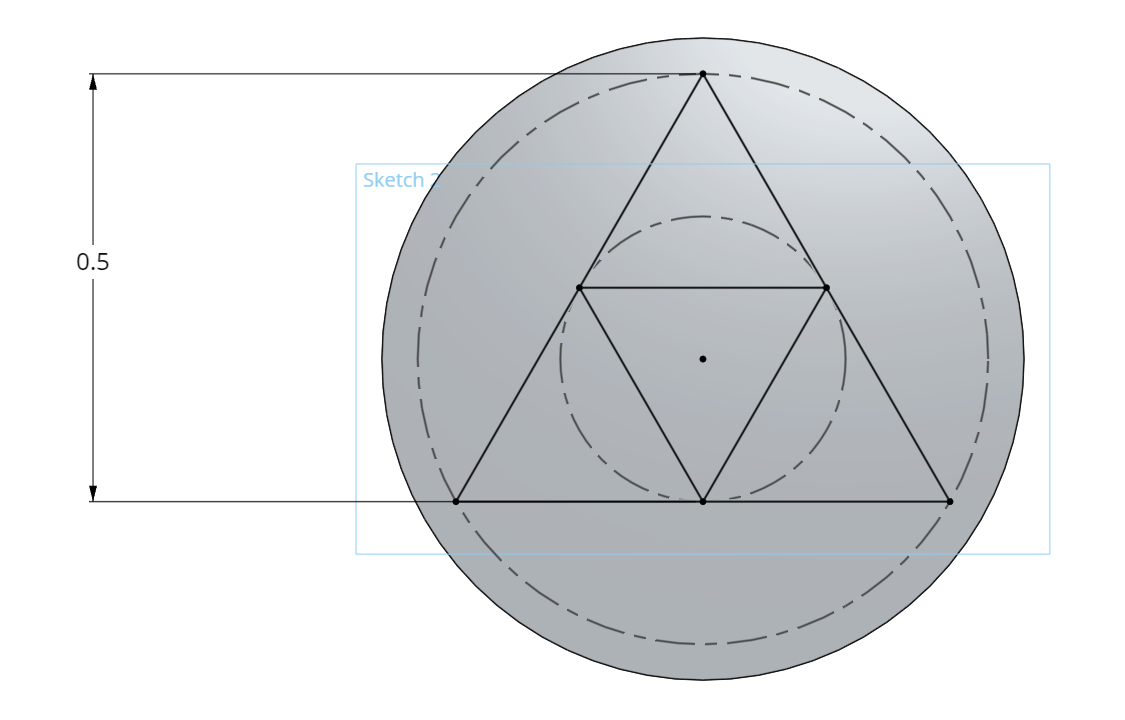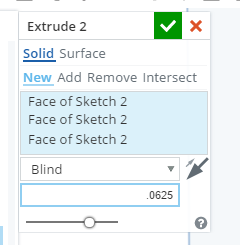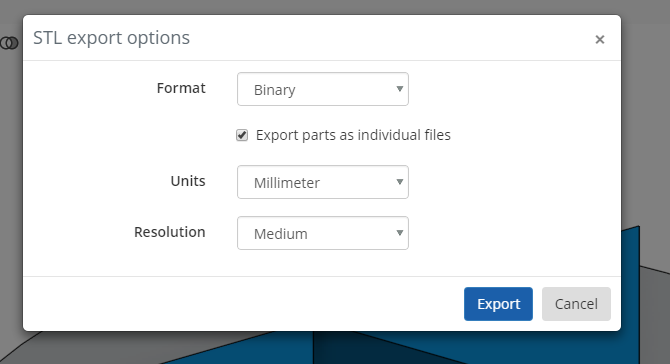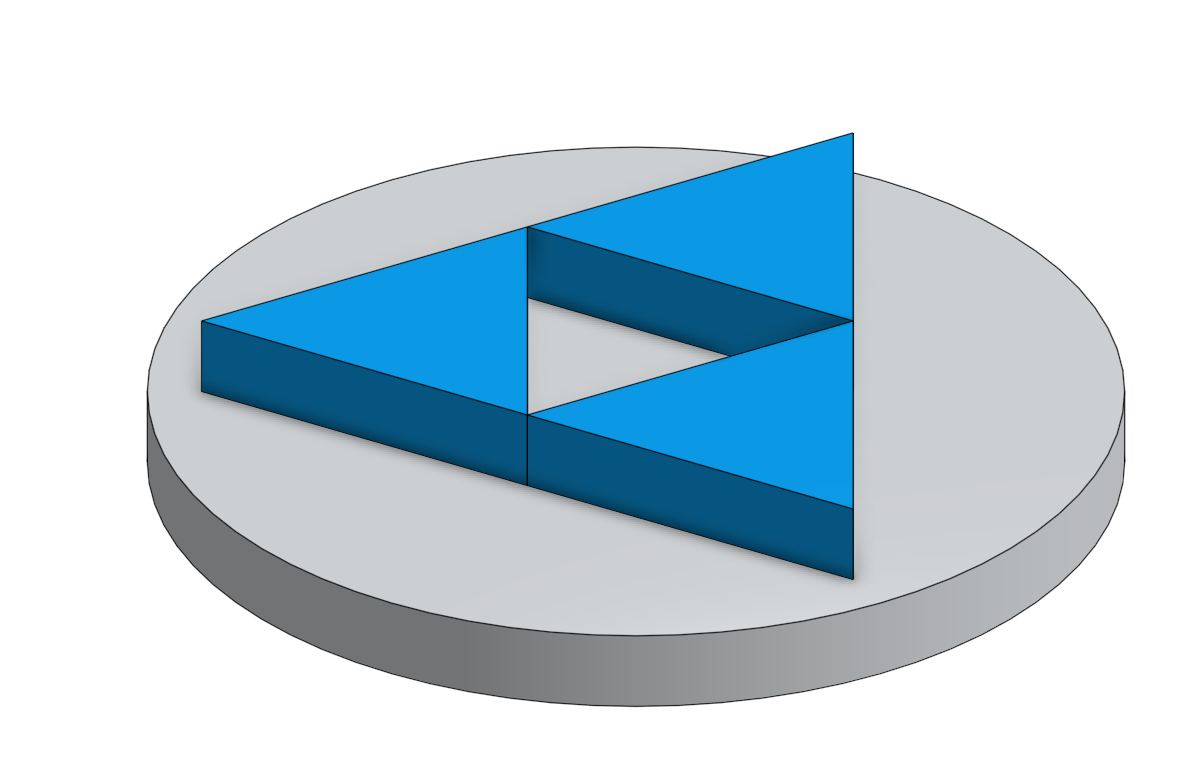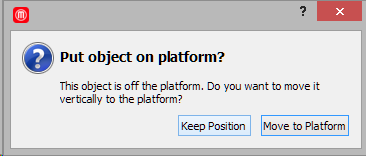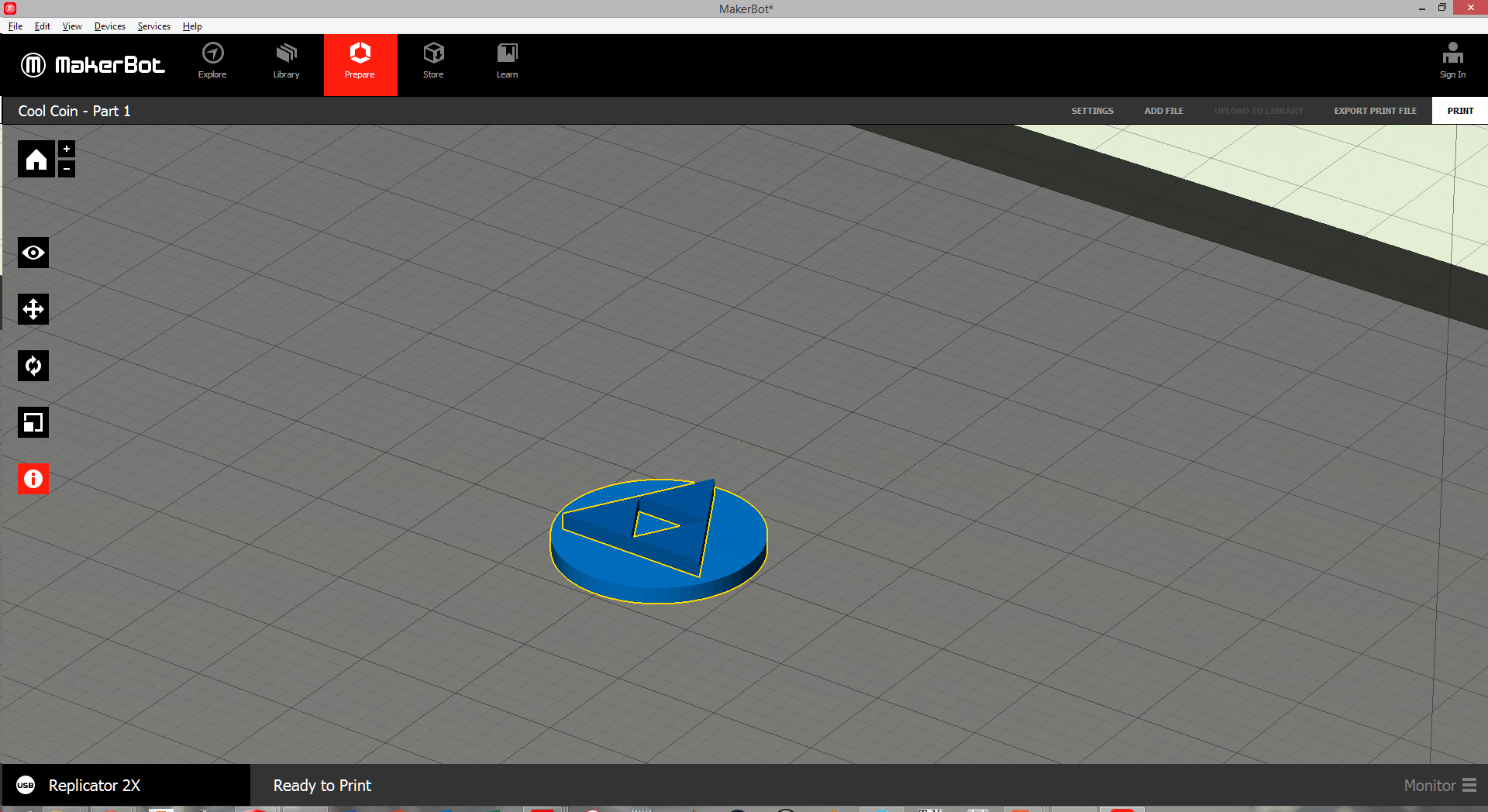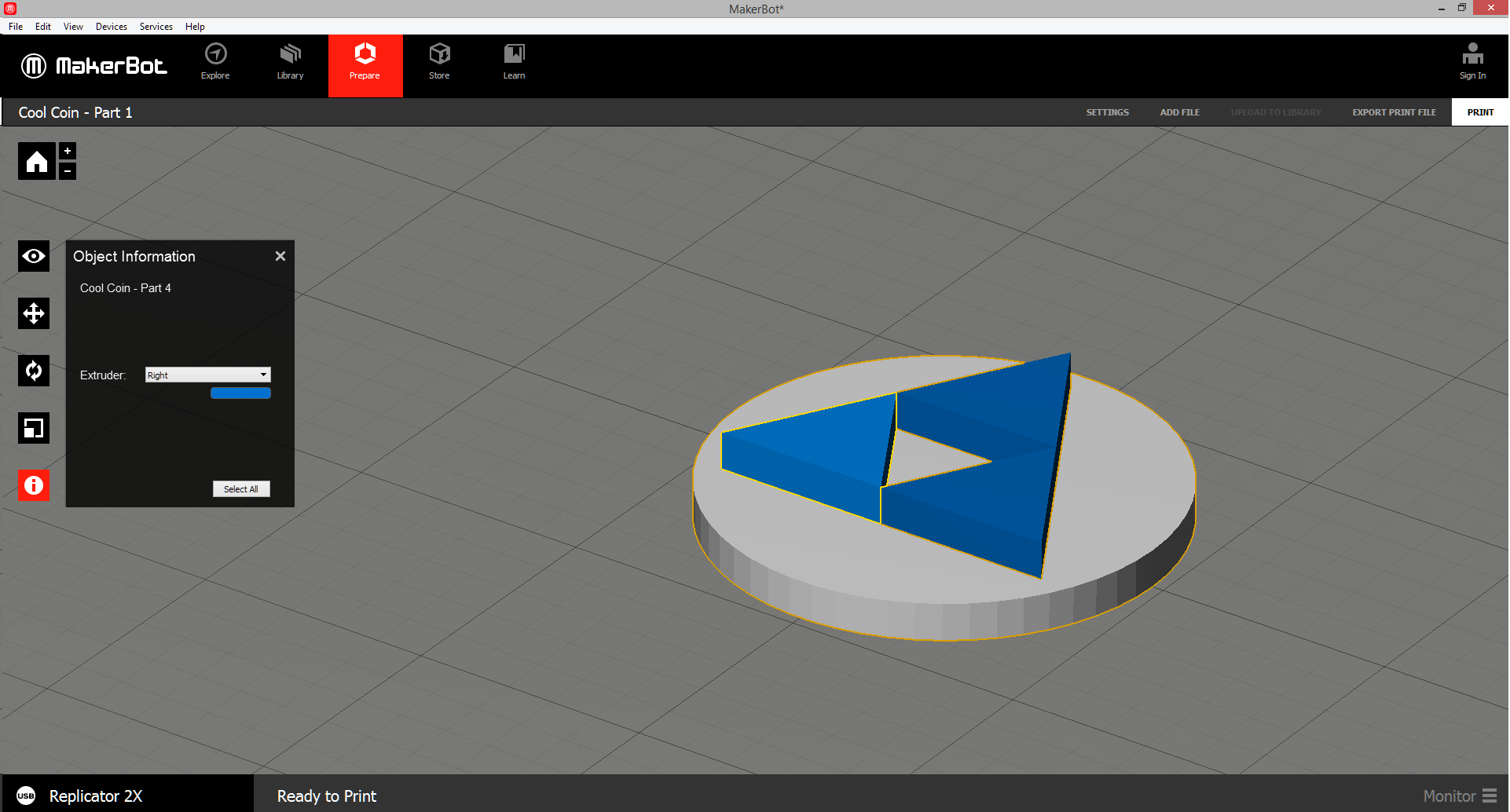3D printing is pretty neat. Dual extrusion 3D printing is super neat. Modeling with CAD is pretty neat. Modeling with a cloud-based, version controlled, and free to use CAD program like Onshape is super neater. So, why not use both super neat things to make something awesome? Follow this guide and learn how to design parts in Onshape to be printed with a dual extrusion 3D printer like the MakerBot Replicator 2X.