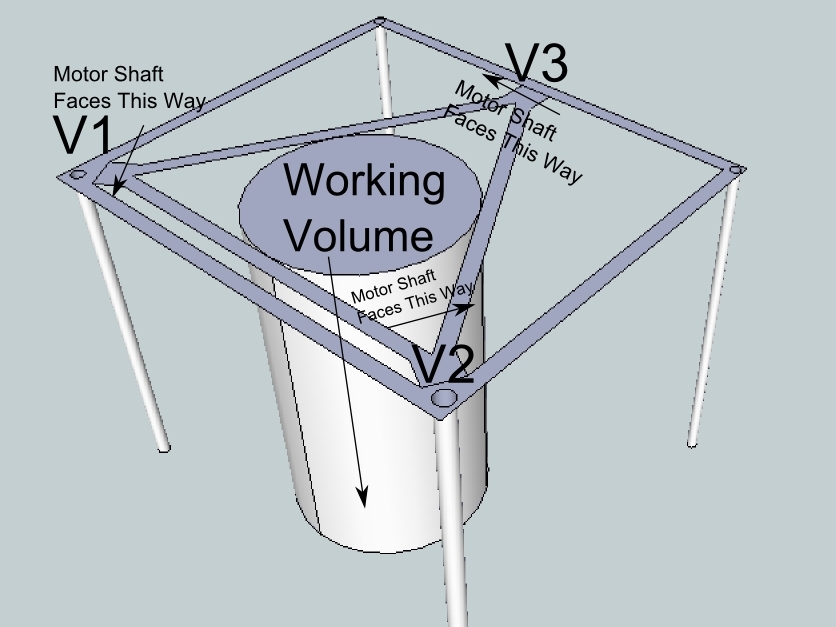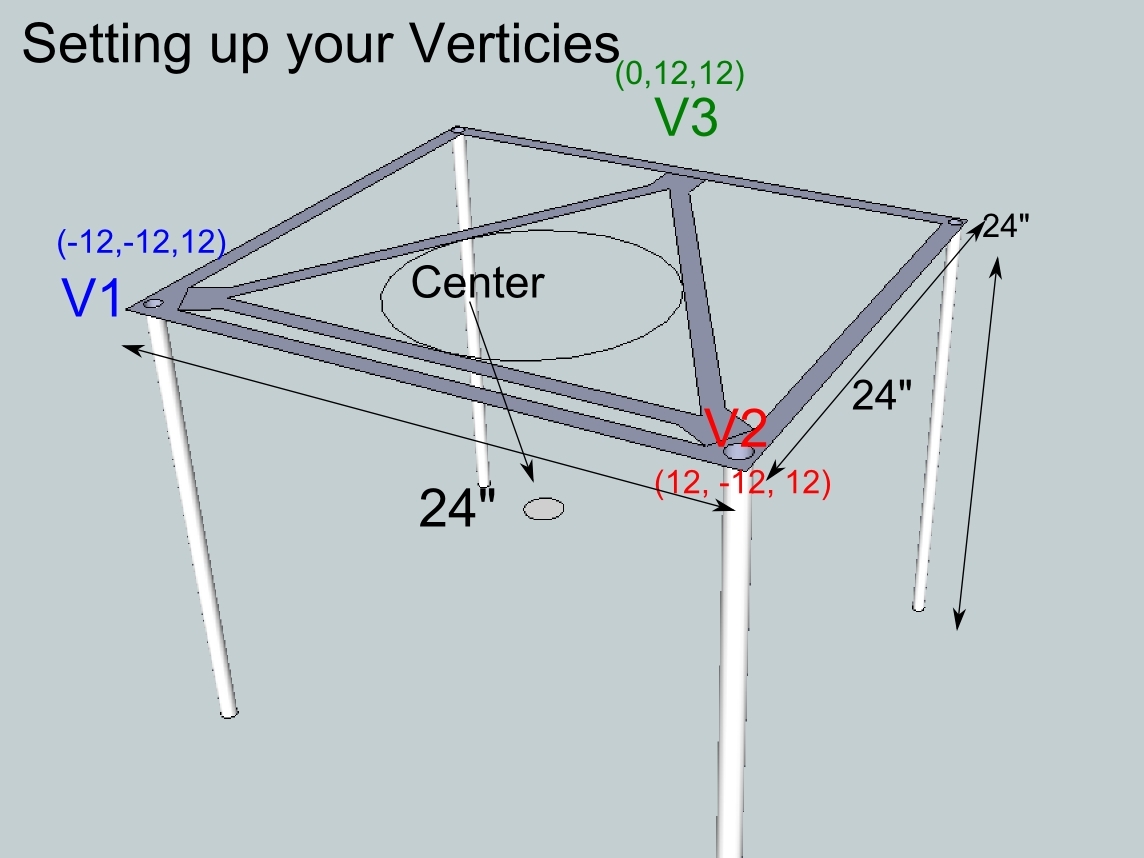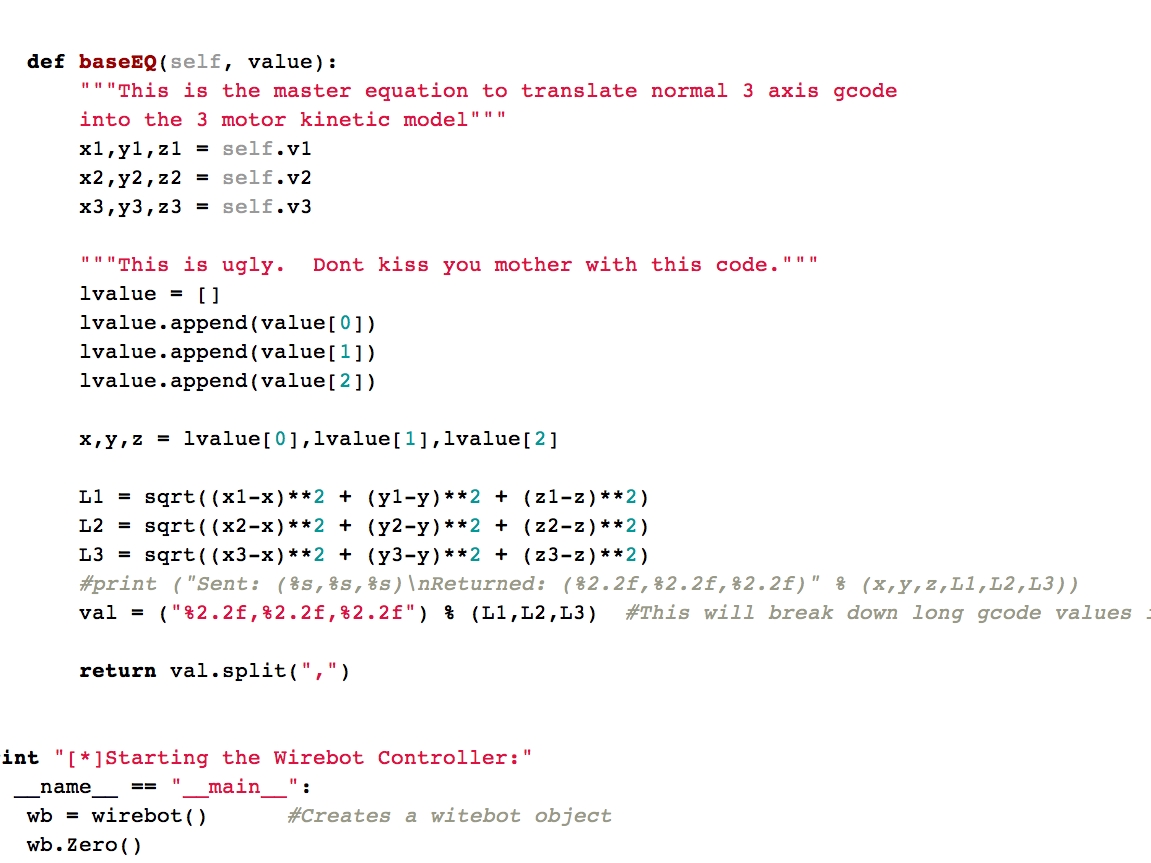When you hear the word “wirebot,” you likely think of those cameras racing along wires above sporting events, unobtrusively capturing amazing action footage. Our wirebot will be quite a bit simpler, and a lot cheaper, however it offers quite a few cool possibilities.
Some of these applications include things like specialized holiday light displays or perhaps a wicked witch flying around the front yard on Halloween. My son wants to make a Star Wars TIE fighter flight path on the ceiling of his room using this type of wirebot.
For my version here, I used a 24″ x 24″ x 24″ 3D cube made of PVC pipe as the frame for my rig. This limits the “working area” to about 8″ x 8″ x 8.” This size is good for demonstration purposes only. You’ll likely want to build a rig that affords a much larger working area.
This concept behind this wirebot can be difficult to grasp. A more comprehensive explanation can be found in this blog post on my website. Special thanks to Alden Hart, my partner in crime on this project. Without him, figuring out the math for this it would not have been possible.
This guide assumes that you already have your stepper motors wired correctly and hooked up to the grblShield and that you are familiar with the grbl CNC framework. Should you need more information about grbl, or the grblShield, you can find everything you need here.
>> This project is brought to you by element14. Element14 is an information portal and online community for electrical engineers.