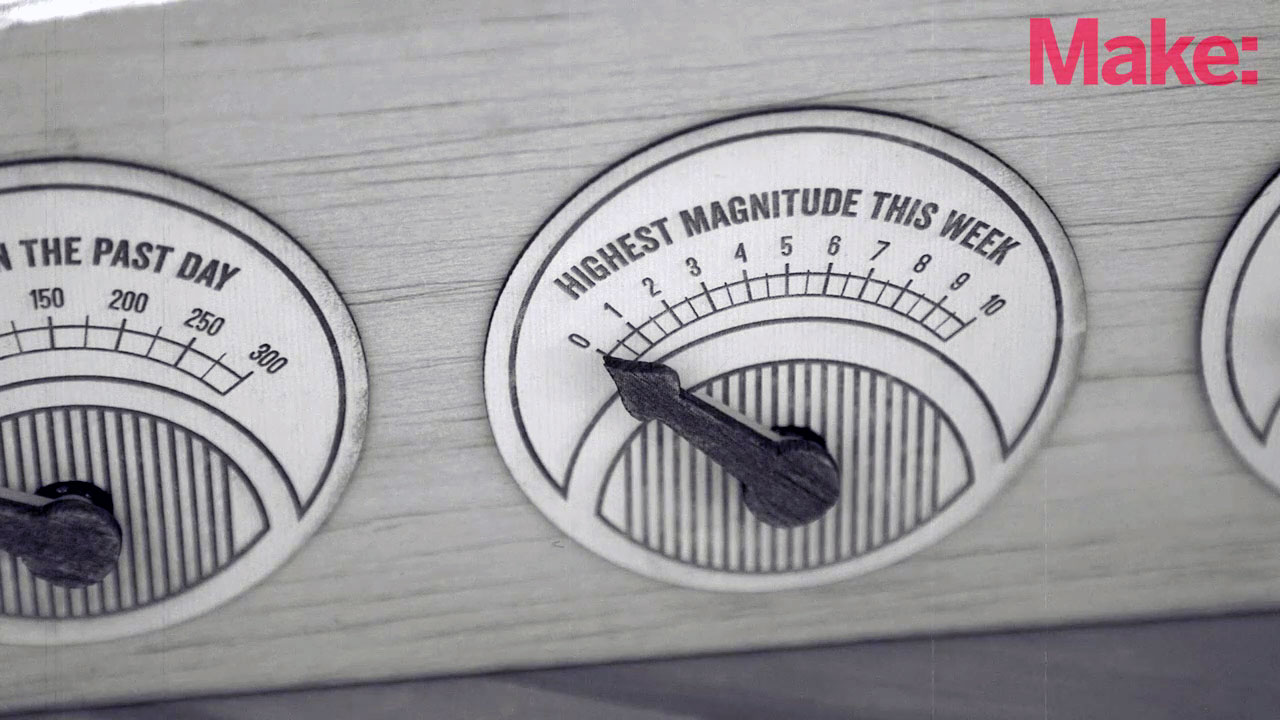The Data Dial Dashboard brings back the fun of old-school analog dial gauges while updating them with internet connectivity. In this project we will use an Arduino, Ethernet shield, and 3 servos to create a system for tracking global earthquake activity. The data are pulled from the USGS real-time data feeds page. With a little hacking, it is easily adapted to track your unanswered e-mail count, the speed of your internet connection, the price of rice in Rhode Island, or any other data you can scrape off the ‘net!