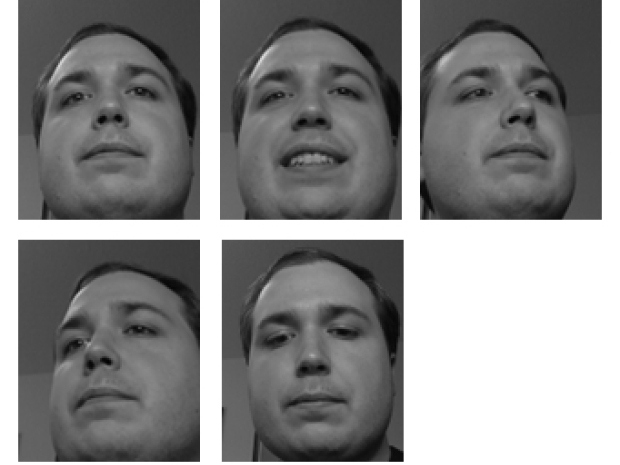Protect your treasure from prying eyes without remembering a combination or carrying a key; your face is the key to unlock this box! This project will show you how to use a Raspberry Pi and Pi camera to build a box that unlocks itself using face recognition.
The software for this project is based on algorithms provided by the OpenCV computer vision library. The Raspberry Pi is a perfect platform for this project because it has the power to run OpenCV, while being small enough to fit almost anywhere.
This is an intermediate-level difficulty project which requires compiling and installing software on the Raspberry Pi. If you have experience making things and are not afraid of a command line, you should be all set to build this project by following the steps below. You can also check out the write up of this project on the Adafruit learning system for a little more detail if you get stuck.
This project was one of the many excellent entries in our recent Raspberry Pi project contest.