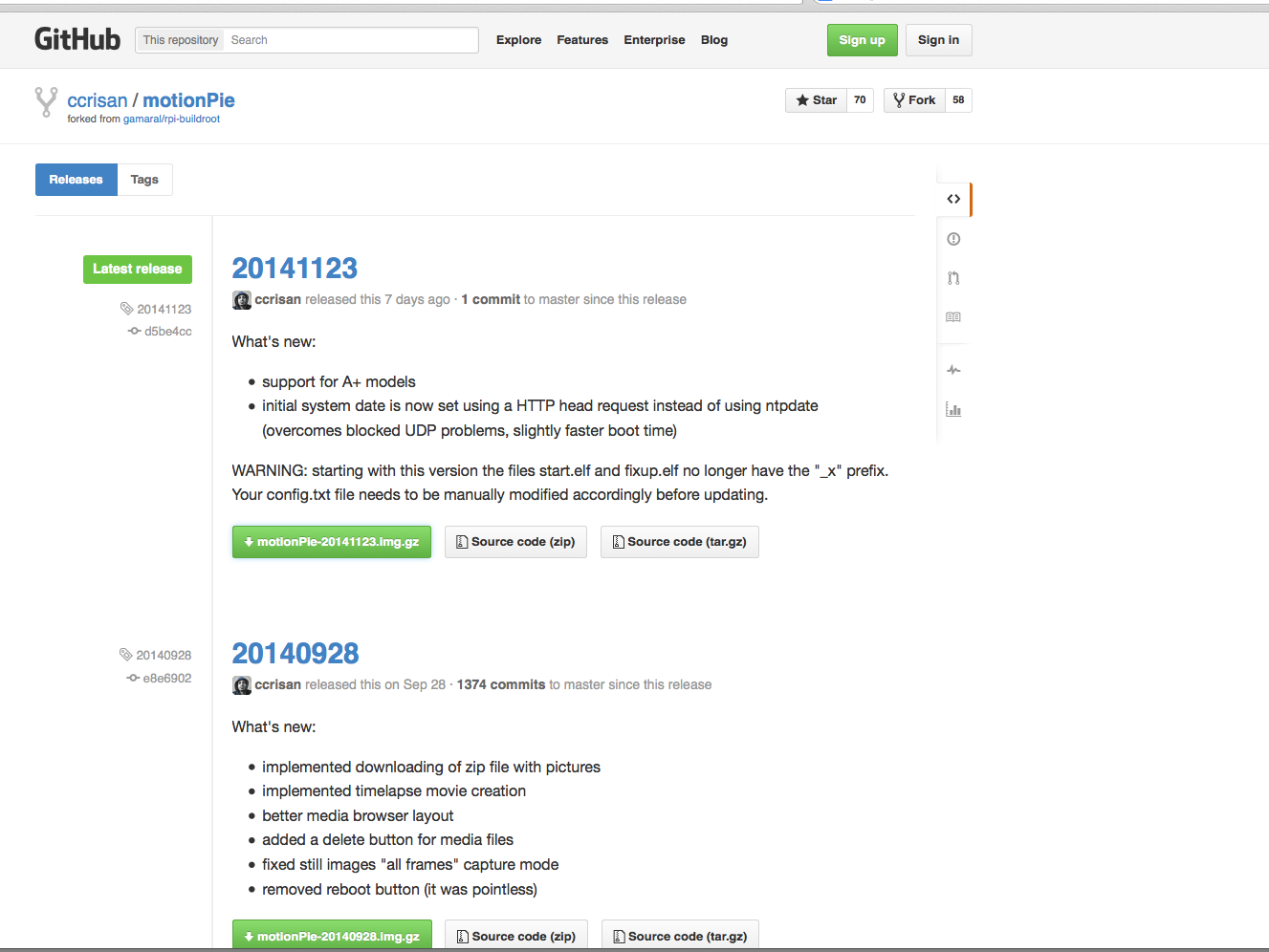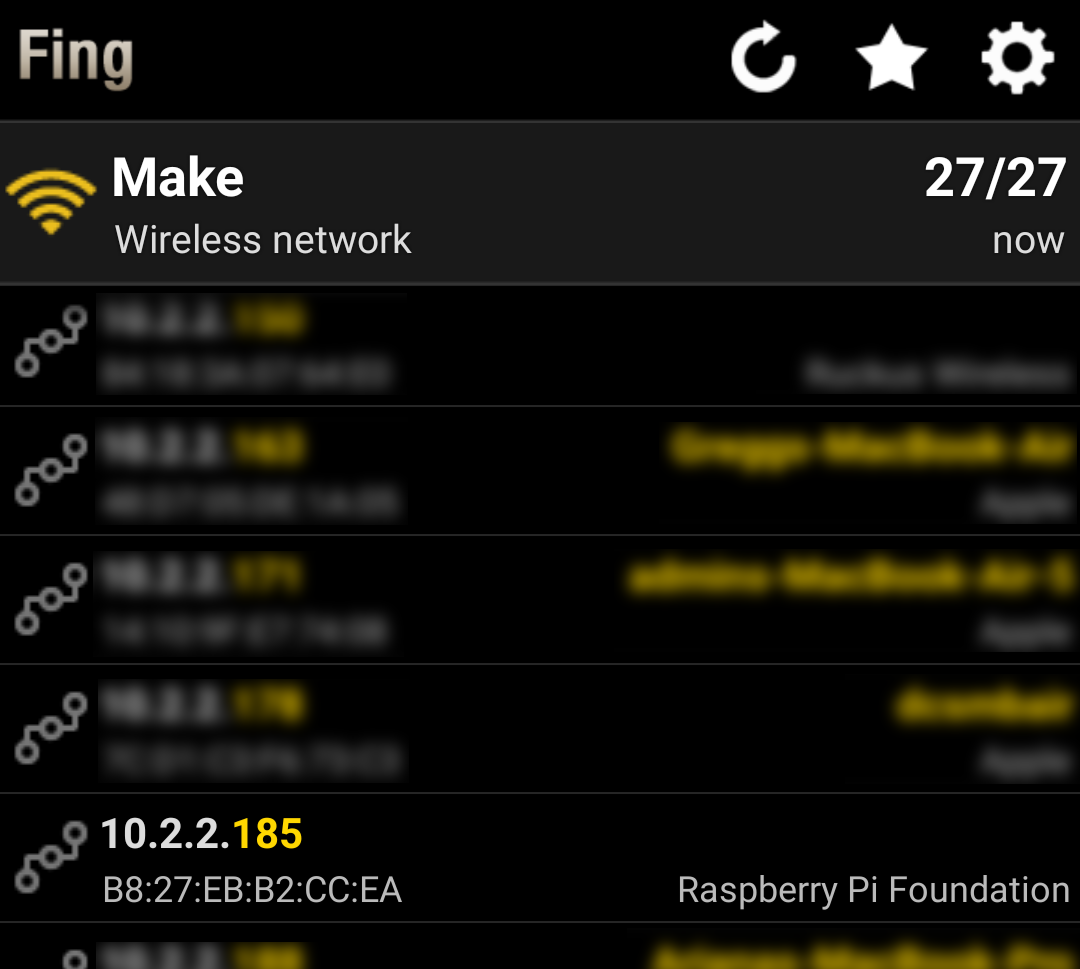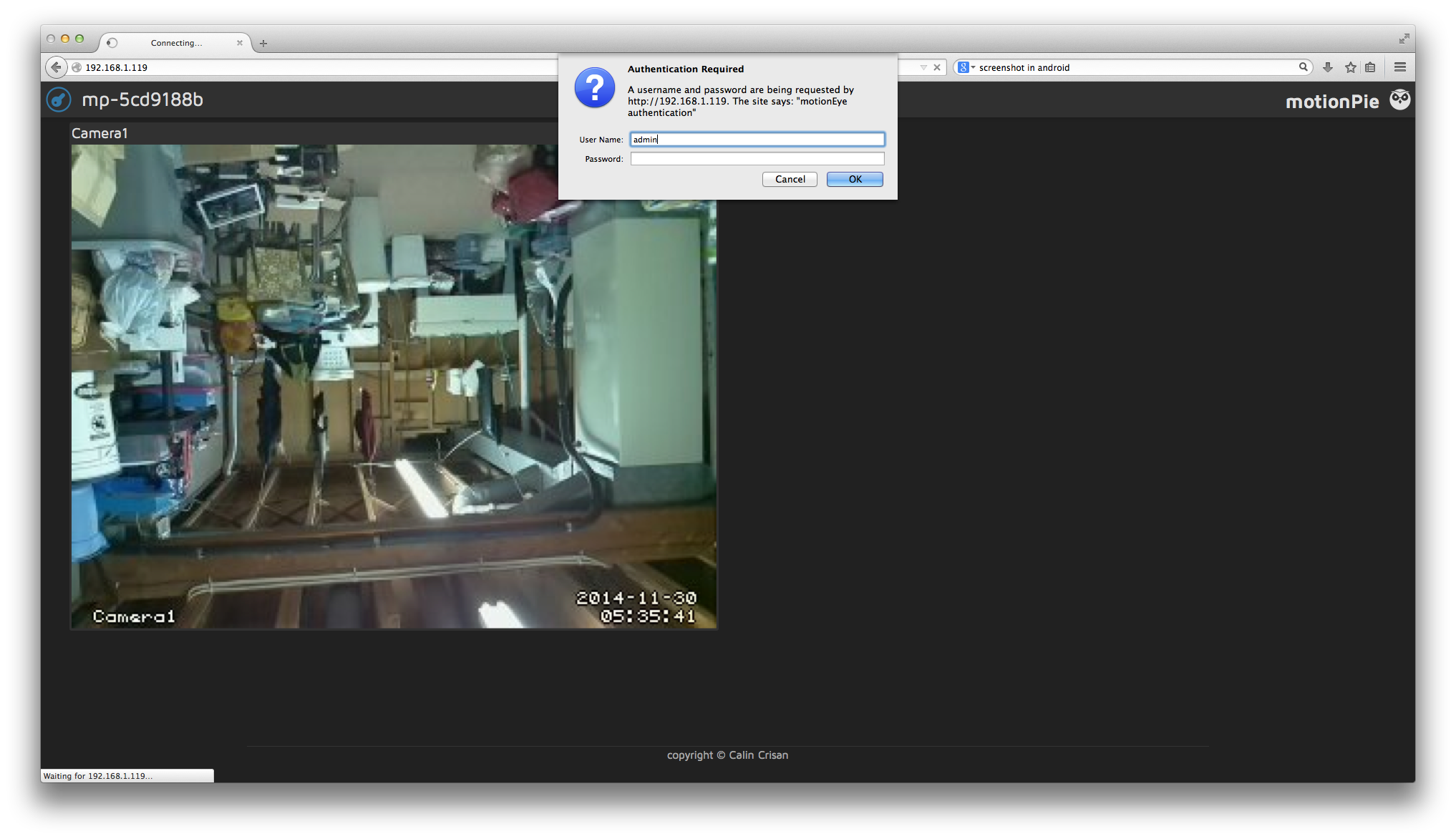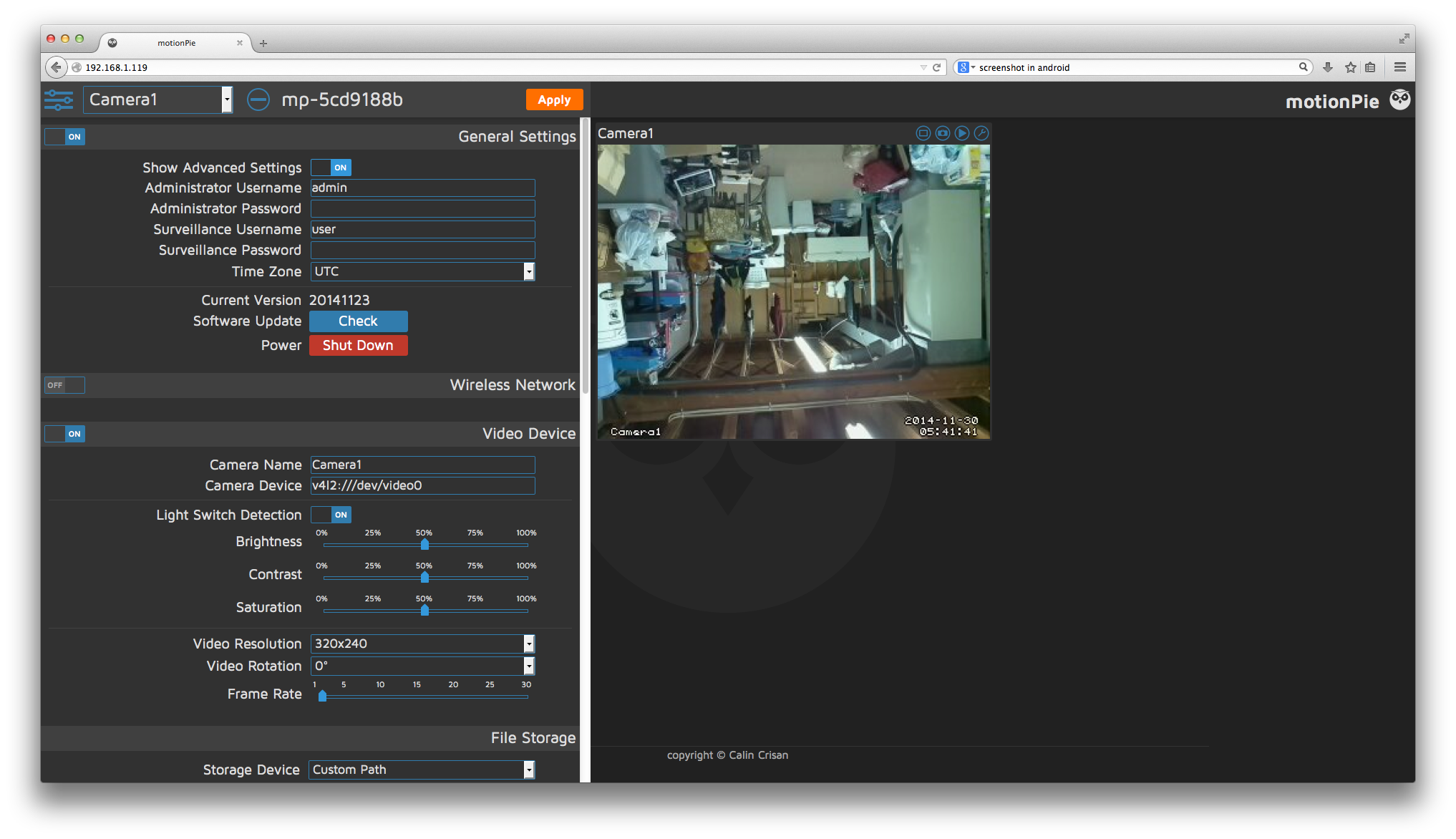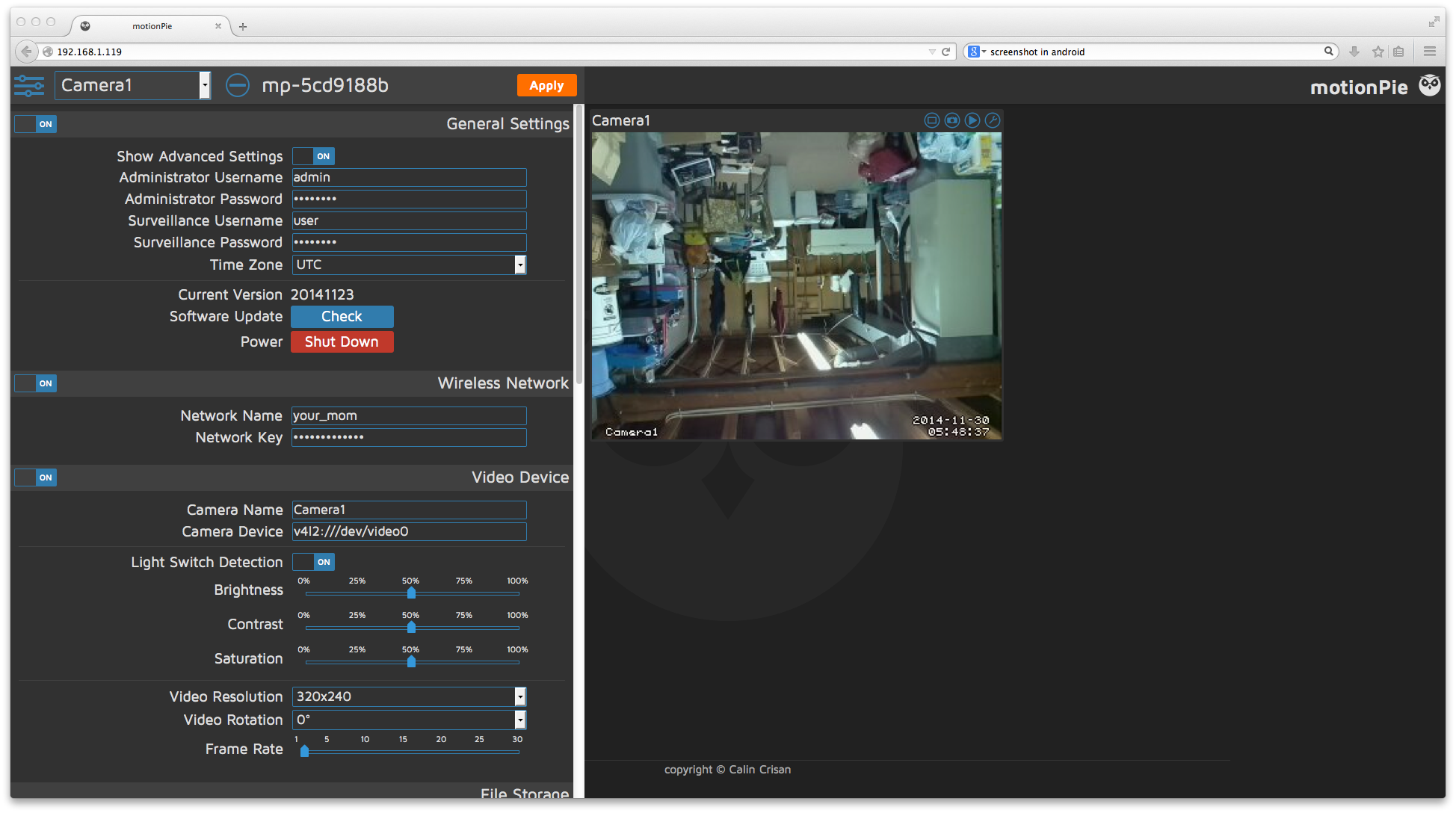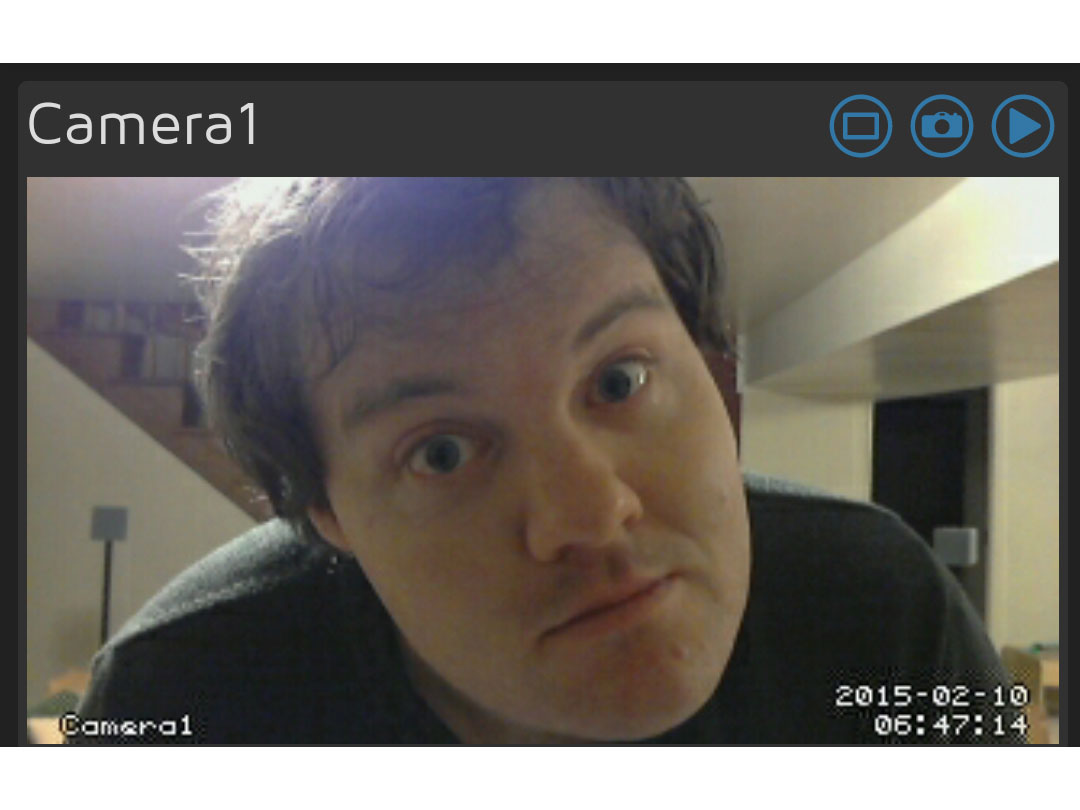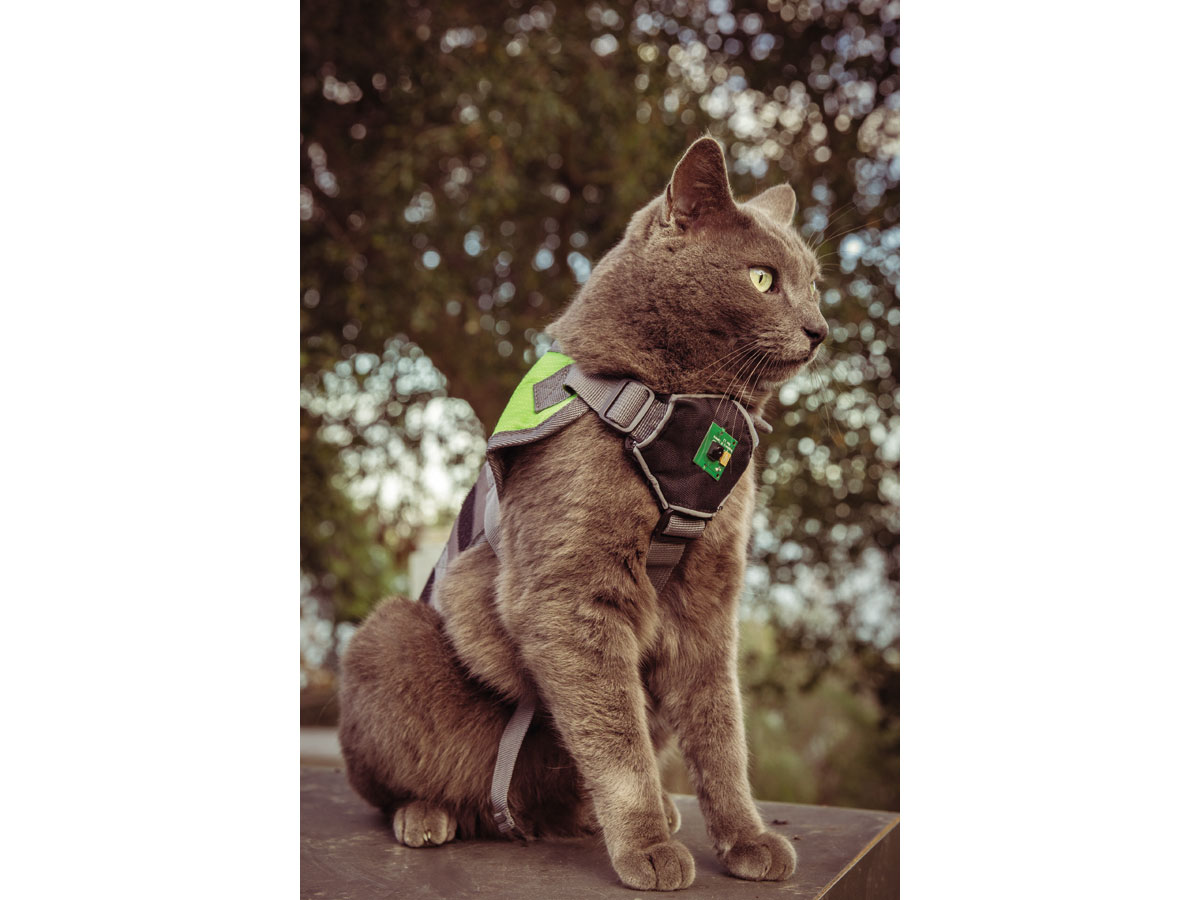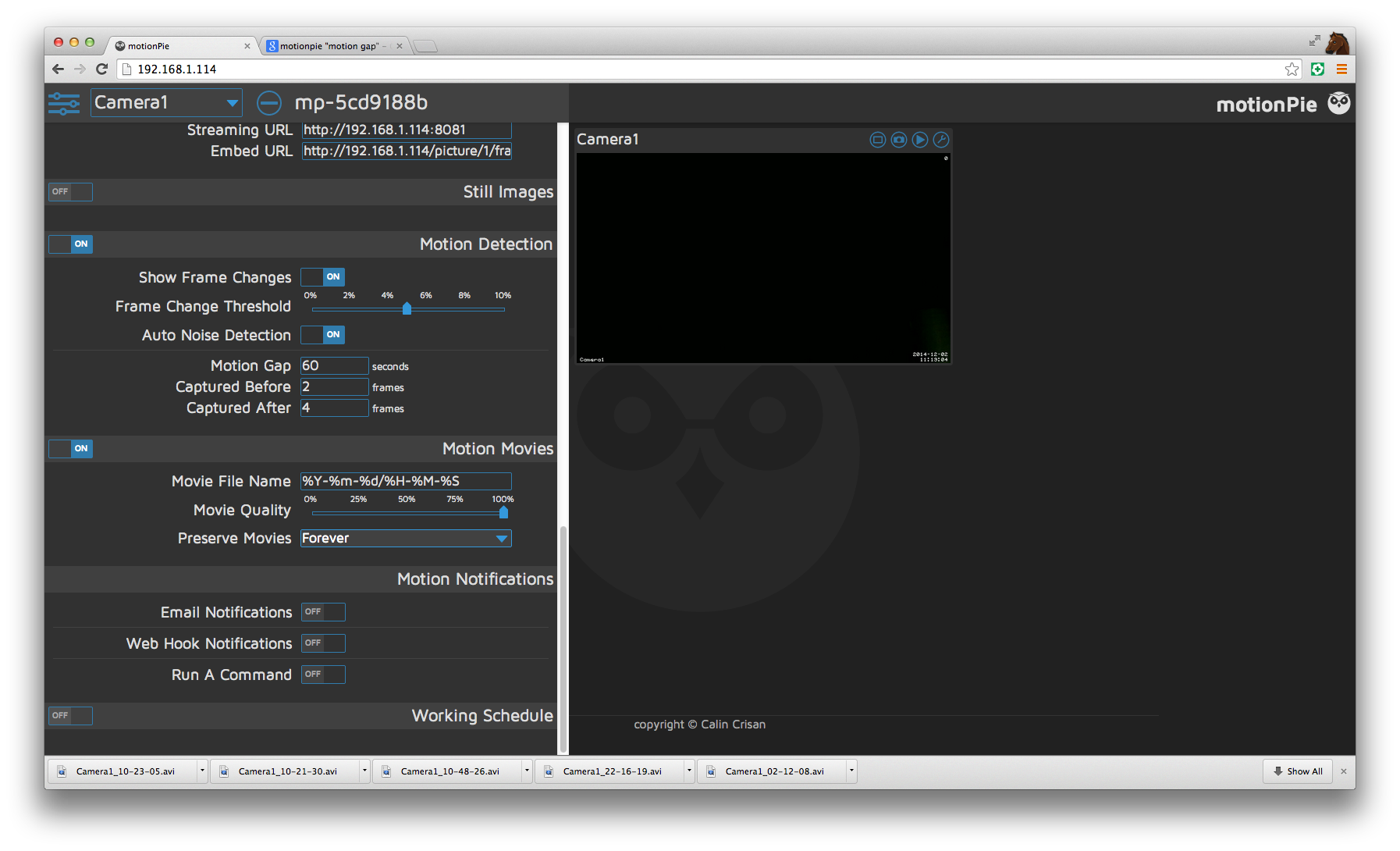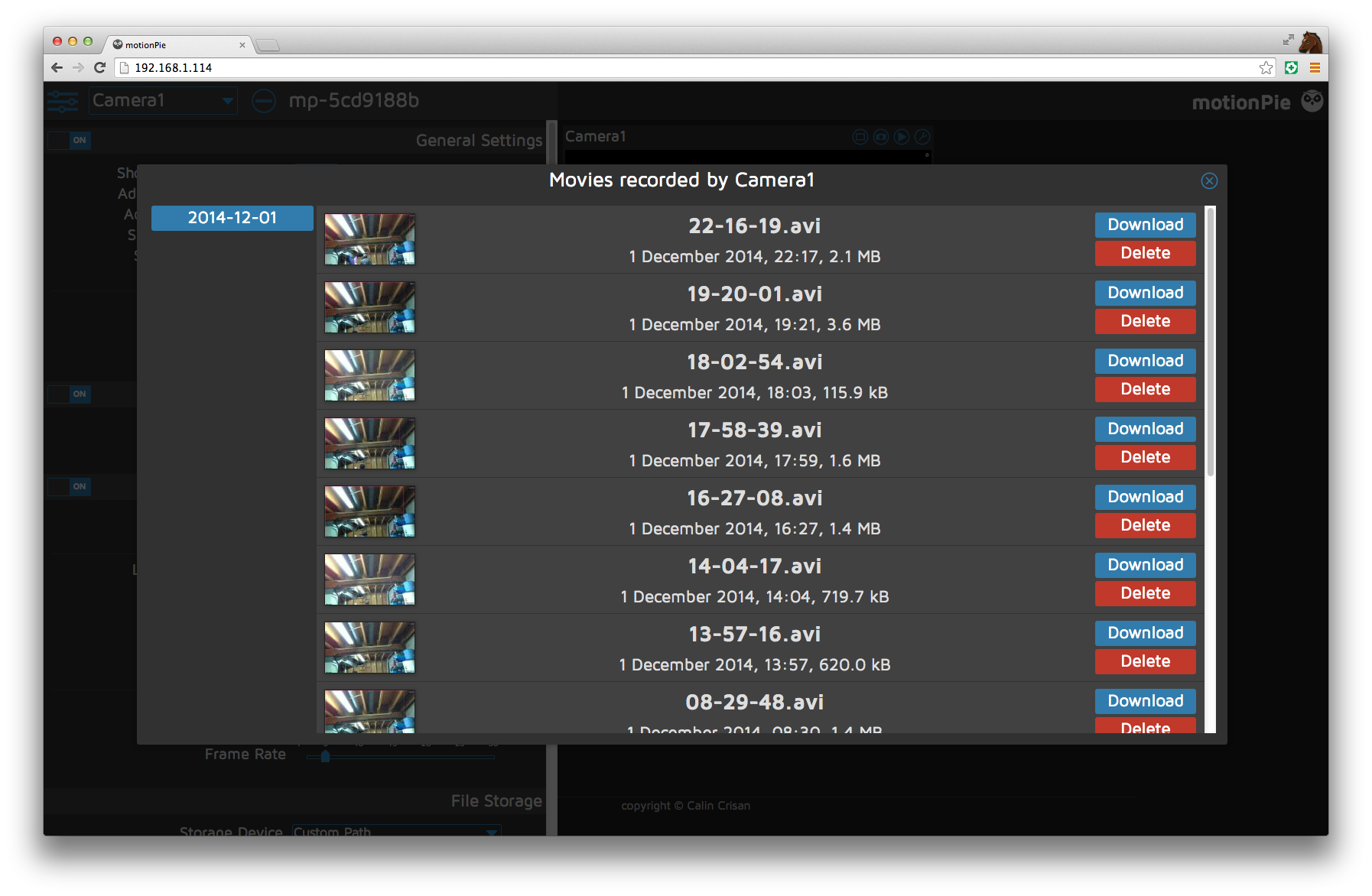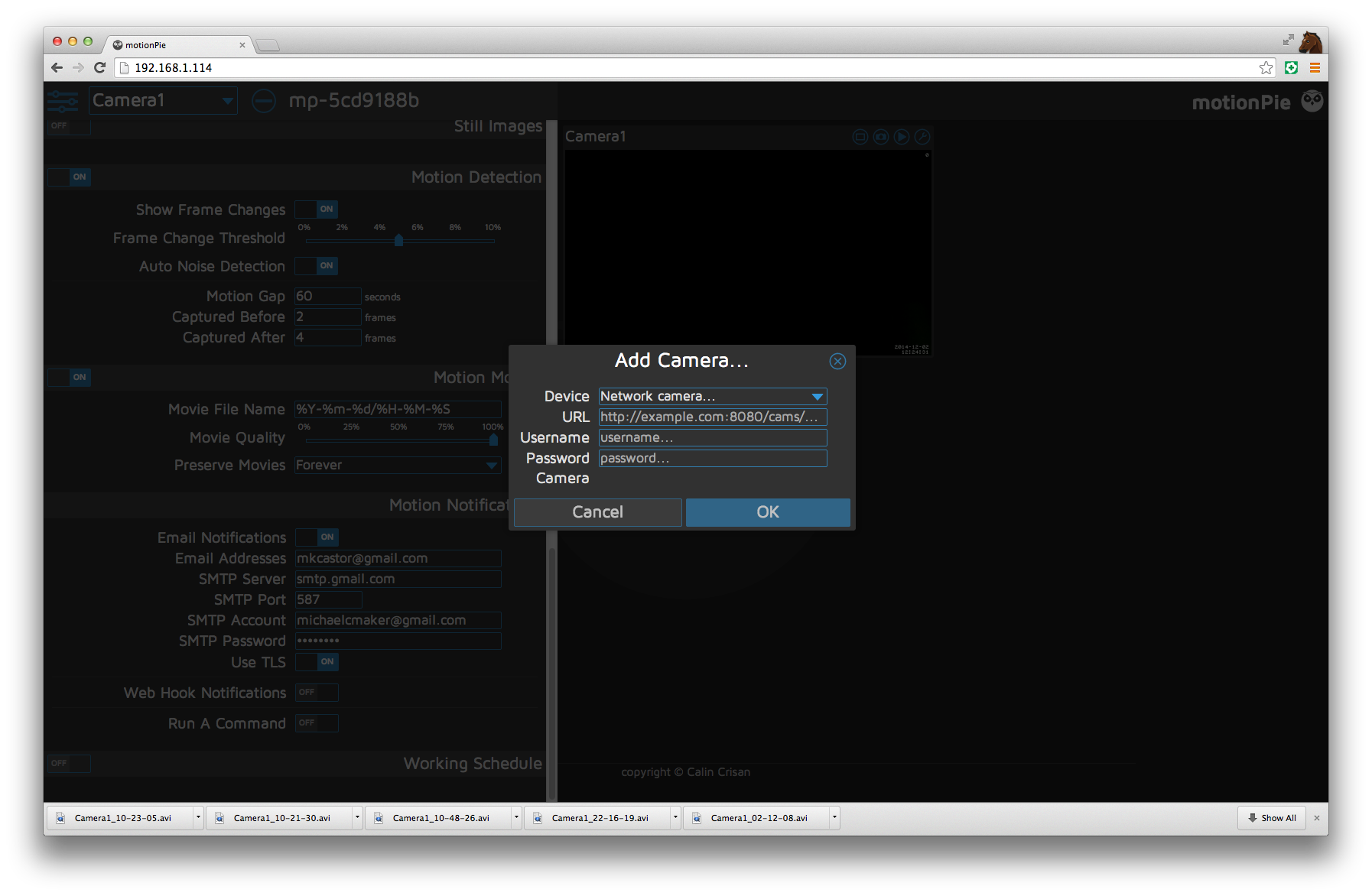The Raspberry Pi computer is at the heart of a lot of rewarding projects — especially when you add the Pi Camera Module into the bill of materials. The module is easy to set up (see our Skill Builder tutorial) and recently helped me with a home-security solution.
The Pi Model B+ is the perfect hardware for a security camera project: It’s inexpensive, physically smaller and thinner than previous Pi models, and needs little power — the B+ can run for a very long time simply on power from a cellphone charger battery.
And Calin Crisan’s free software package, motionPie, takes all the hard work out of building a custom surveillance-camera system. The easy-to-use interface lets you check your cameras from anywhere, via a web browser on your computer, tablet, smartphone, or almost any internet-accessing platform.